如果你还不知道ZKEACMS,不妨先了解一下。
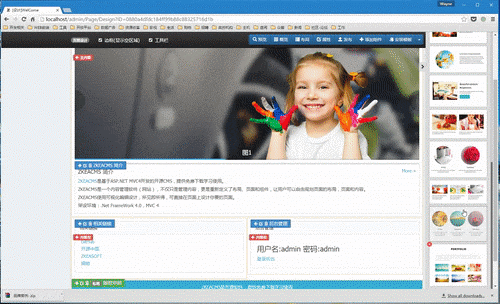
ASP.NET MVC 开源建站系统 ZKEACMS 推荐,从此网站“拼”起来
官方地址:http://www.zkea.net/zkeacms
下载地址:https://github.com/SeriaWei/ASP.NET-MVC-CMS/releases
GitHub:https://github.com/SeriaWei/ASP.NET-MVC-CMS
开源中国社区:http://git.oschina.net/seriawei/ASP.NET-MVC-CMS
演示地址:http://demo.zkea.net/
后台:http://demo.zkea.net/admin
用户名,密码:admin

ZKEACMS模板组件的核心思想在于内容于视图分离,内容的展现形式全部由视图控制,可在不改变内容的情况下,通过切换视图达到不同的显示效果。
一个模板组件,可以由多个分组构成,每个分组都有自己的显示模板。组之前可以垂直排列,或者水平删格排列(Bootstrap列),如下图:
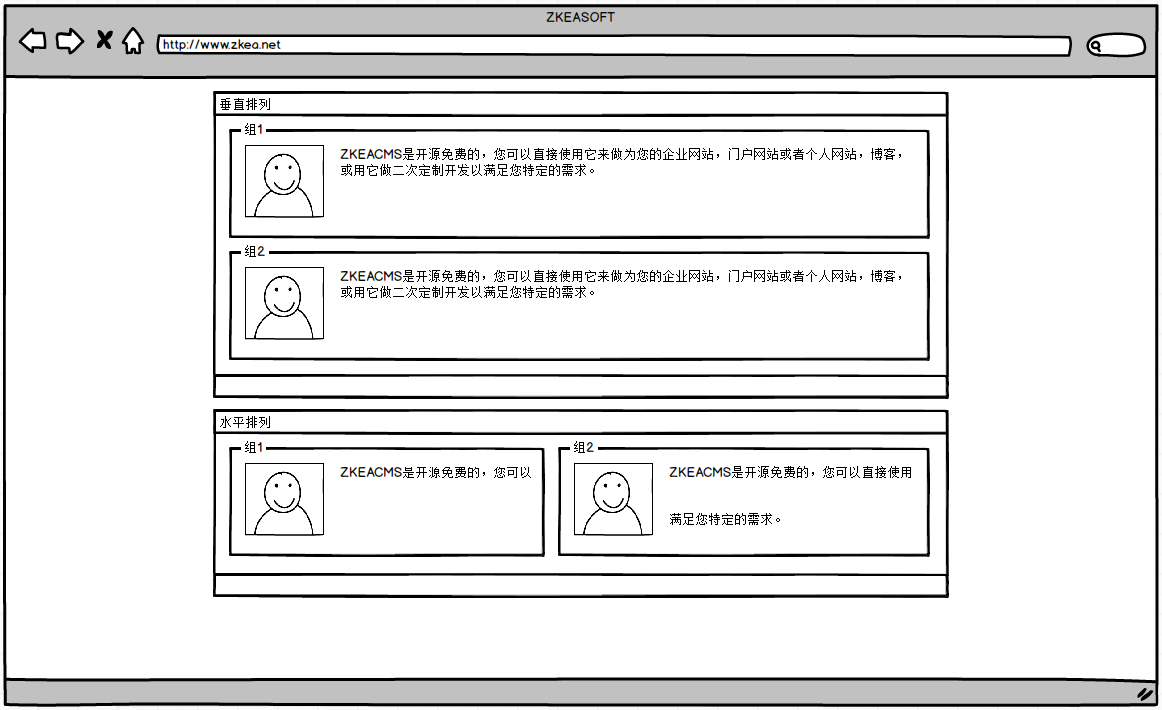
因此,模板是模板组件的核心,那么如何扩展?开在人员如何制作模板呢?
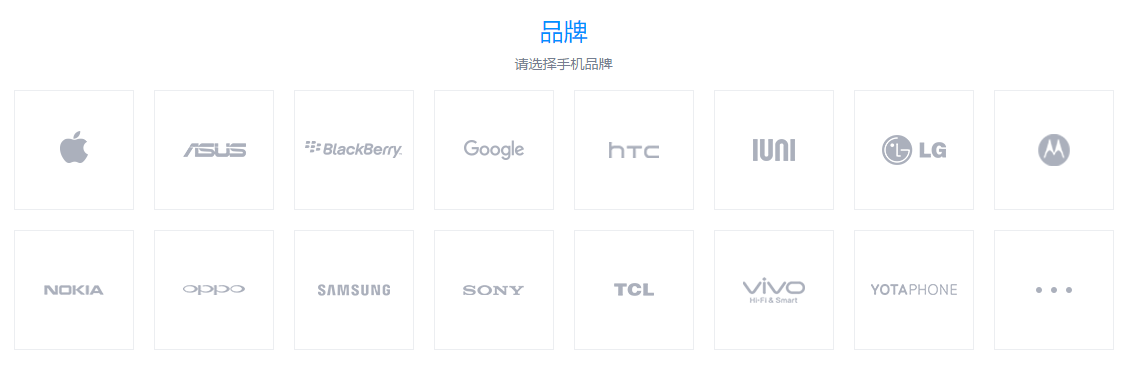
看到这个图,你看到了什么?“品牌”【标题】,“请选择手机品牌”【段落,广西】,“苹果,华硕....”【很多个图片】,把它们组合起来便是了。
首先,往模板表里面写一条数据,作为已安装的模板:
INSERT INTO dbo.SectionTemplate ( TemplateName , Title , Thumbnail , ExampleData , Status ) VALUES ( N'SectionTemplate.Brand' , N'品牌' , N'Thumbnail\SectionTemplate.Brand.png' , N'Thumbnail\SectionTemplate.Brand.xml' , 0 )
模板名称,对应TemplateName.cshtml这个视图文件。
模板的显示名称
模板的缩略图
一个XML文件,用于是创建分组的时候加载的示例数据。
打开项目Easy.CMS.Section,右键点击Views添加视图,并输入名称:SectionTemplate.Brand,选中“创建为分部视图”
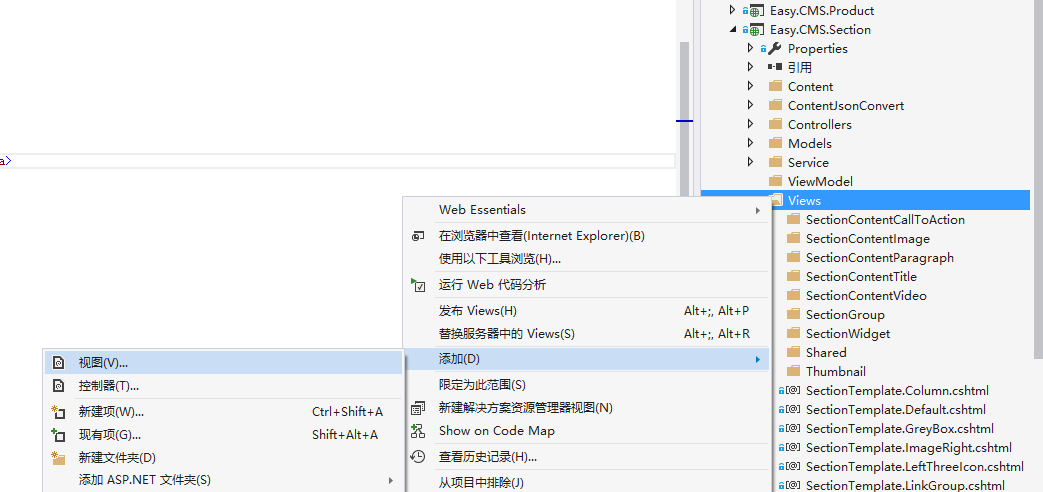

打开新建的视图,先输入一些必要信息:
@using Easy.CMS.Section
@using Easy.CMS.Section.Models
@model SectionGroup

接下来,我们将从分组中取出标题,段落,图片等内容:
<div class="section-group-default text-center"> @{ Html.RenderContent(Model.SectionTitle); Html.RenderContent(Model.Paragraph); } <div class="row"> @foreach (SectionContent content in Model.SectionImages) { <div class="col-md-2"> <div style="border:1px solid #eee"> @{ Html.RenderContent(content); } </div> </div> } </div> </div>
在Thumbnail目录下添加一个名为SectionTemplate.Brand.png的缩略图
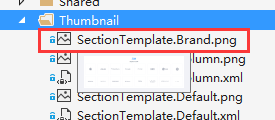
接下来,我们来使用它试一下,在页面中添加一个模板组件,添加一个分组,模板选择“品牌”:

然后添加,标题,段落,一些图片试一下:
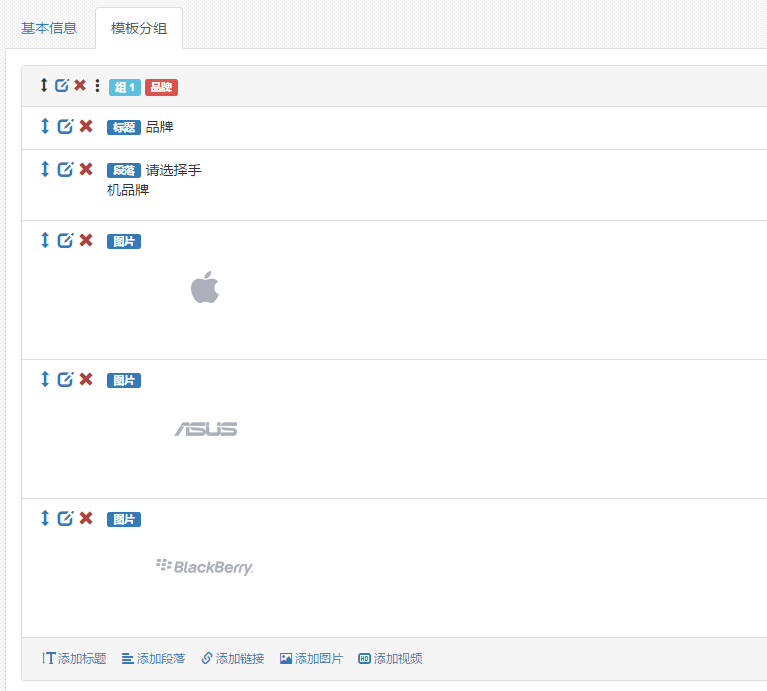
先只加几个图片,然后保存一下看一下结果吧:

是不是有样子了呢?
最后,为了方便用户使用,在添加组件的时候可以直接添加示例数据,因此,需要在Thumbnail目录下,加一个名为SectionTemplate.Brand.xml的文件,并输入如下示例内容:
<?xml version="1.0" encoding="utf-8" ?> <required> <item type="Easy.CMS.Section.Models.SectionContentTitle"> <property name="InnerText"><![CDATA[品牌]]></property> <property name="Href"><![CDATA[]]></property> </item> <item type="Easy.CMS.Section.Models.SectionContentParagraph"> <property name="HtmlContent"><![CDATA[<p>请选择手机品牌</p>]]></property> </item> <item type="Easy.CMS.Section.Models.SectionContentImage"> <property name="ImageSrc"><![CDATA[/Content/Images/logo_min.png]]></property> <property name="ImageAlt"><![CDATA[]]></property> <property name="ImageTitle"><![CDATA[]]></property> <property name="Href"><![CDATA[]]></property> <property name="Width"><![CDATA[]]></property> <property name="Height"><![CDATA[]]></property> </item> <item type="Easy.CMS.Section.Models.SectionContentImage"> <property name="ImageSrc"><![CDATA[/Content/Images/logo_min.png]]></property> <property name="ImageAlt"><![CDATA[]]></property> <property name="ImageTitle"><![CDATA[]]></property> <property name="Href"><![CDATA[]]></property> <property name="Width"><![CDATA[]]></property> <property name="Height"><![CDATA[]]></property> </item> <item type="Easy.CMS.Section.Models.SectionContentImage"> <property name="ImageSrc"><![CDATA[/Content/Images/logo_min.png]]></property> <property name="ImageAlt"><![CDATA[]]></property> <property name="ImageTitle"><![CDATA[]]></property> <property name="Href"><![CDATA[]]></property> <property name="Width"><![CDATA[]]></property> <property name="Height"><![CDATA[]]></property> </item> </required>
何时会用到这个XML文件?当选中加载示例数据时使用【非必须】:
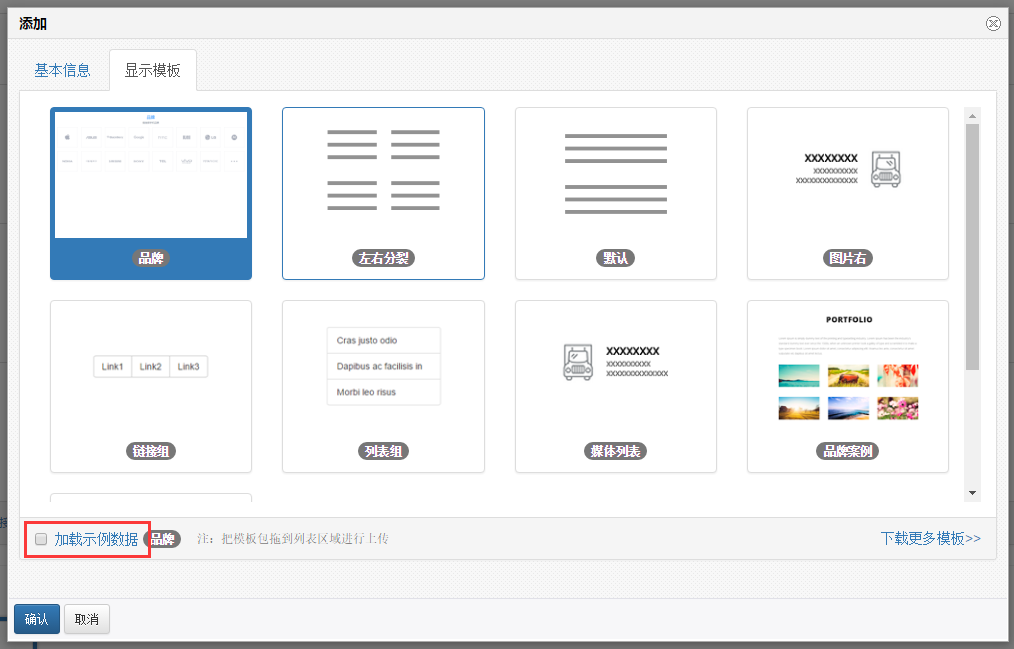
打包分享模板非常简单:

注:模板缩略图,请使用他人也可访问的网络图片,因为打包的时候,并不会打横这些图片。
打包好以后,在设计页面,或者在模板组件的选择模板页面进行上传安装:
