?【声明】
欢迎转载,但请保留文章原始出处→_→
生命壹号:http://www.cnblogs.com/smyhvae/
文章来源:http://www.cnblogs.com/smyhvae/p/4390905.html
联系方式:smyhvae@163.com
【正文】
最近网上流行起了程序猿鼓励师的段子,鼓励师的报酬比程序猿还高,想想也确实是个不错的职位,什么?你没听说过?翻到本文最后面,爆图。
放假前的福利,之前写一篇博客:使用Android Studio搭建Android集成开发环境(图文教程),之前的那篇可以凑合着看一下。当时Andriod Studio还处在测试版,现在Android Studio已经升级到稳定版1.1了,决定还是重新写一下图文教程,让那些还在死抱着eclipse不放的人(包括自己)跨过这道坎。
【开发环境】
Android Studio版本:1.1正式版
【Android Studio的优势】
Android Studio下载的绿色通道:http://www.androiddevtools.cn/
一、第一次安装:
Android Studio安装完成后,第一次启动AS前,为了避免重新下载新版本的SDK,操作如下:
AS启动前,请先将bin目录的idea.properties文件中增加一行:disable.android.first.run=true就行了,避免第一次打开AS时自动重新下载SDK。mac平台的右键安装包->Show Package Contents 就找到bin目录了
第一次打开Android Studio时,需要配置JDK和SDK:

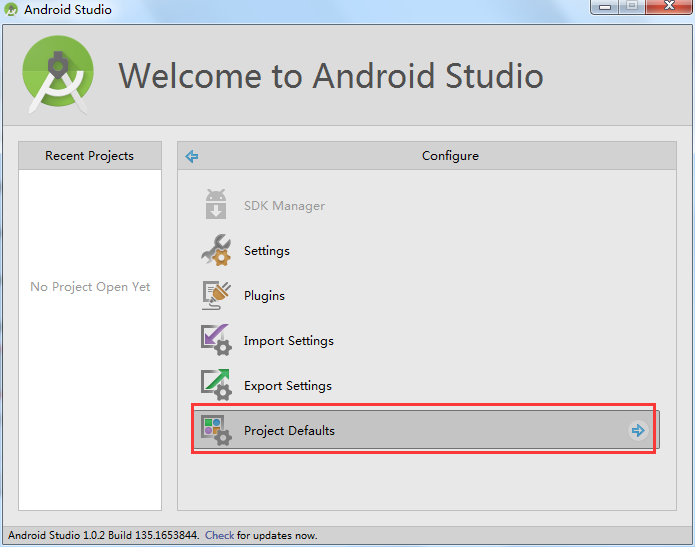
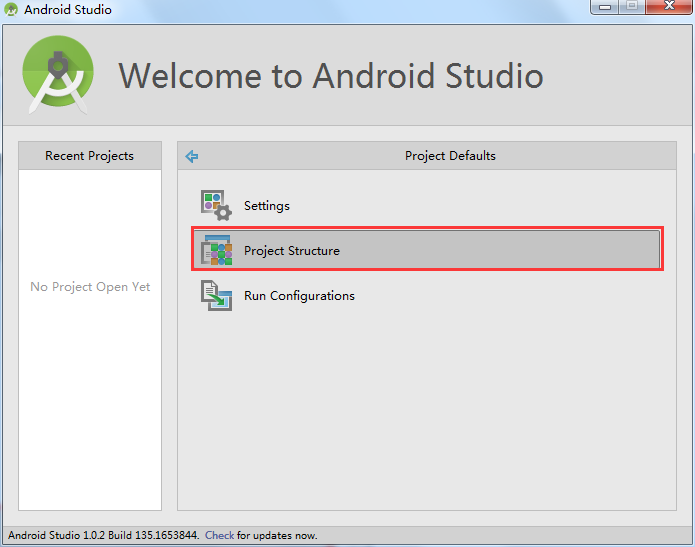
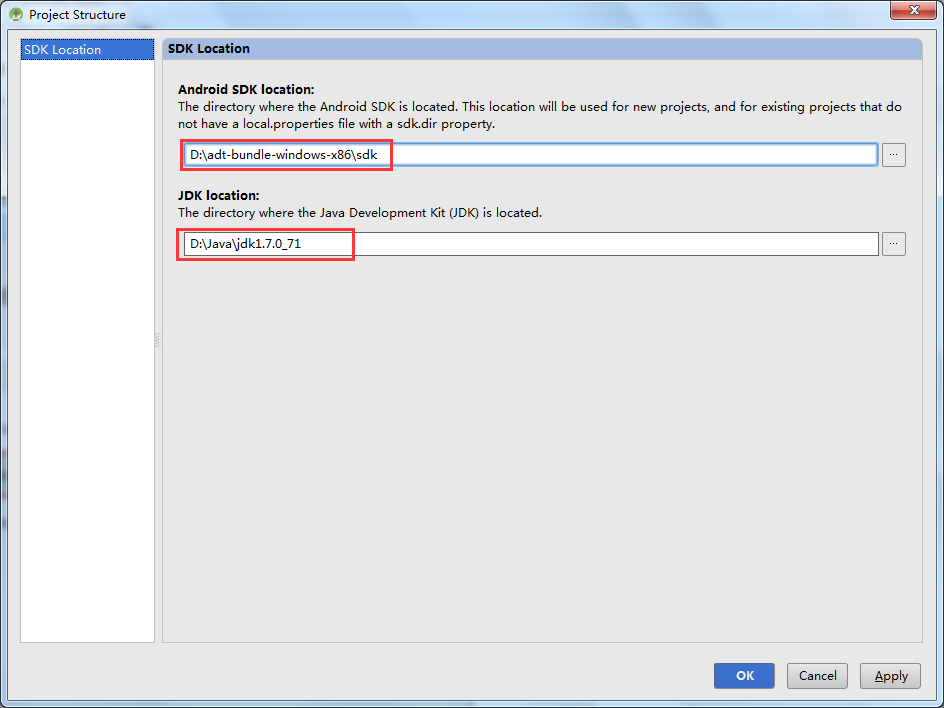
注:不要问我JDK和Android SDK怎么来的吧?要先自行安装好哦,这种帖子一搜一大把,不是我的写作风格。
二、新建一个Android Studio工程:
配置好JDK和Android SDK后,就可以开始新建Android项目了:

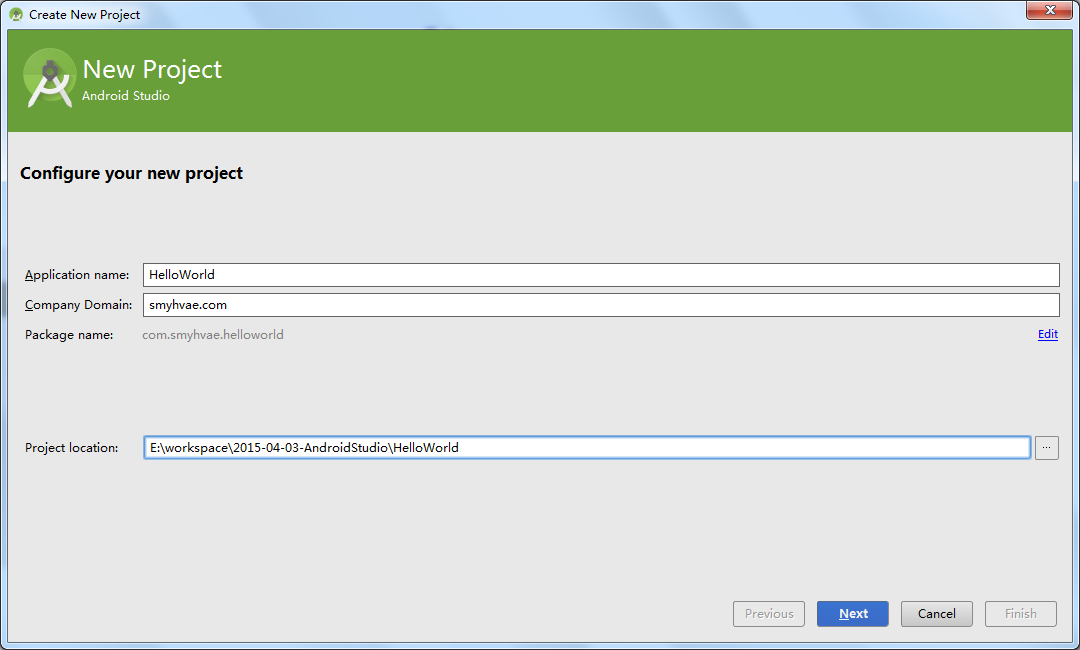
上图中,设置好工程名和路径之后,接下来可以一路next:
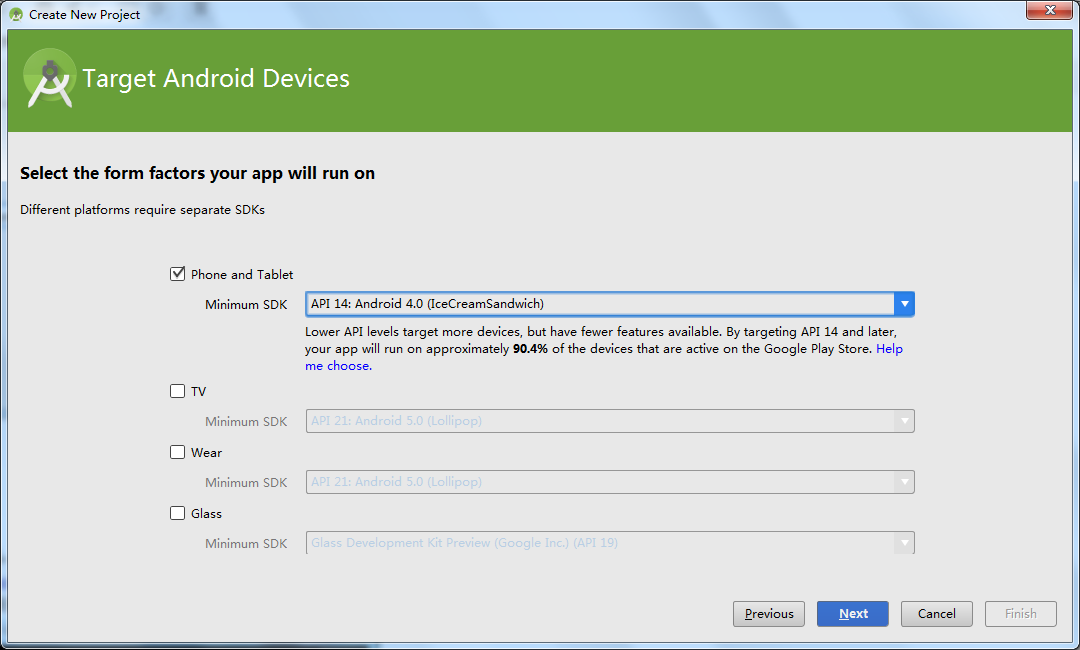
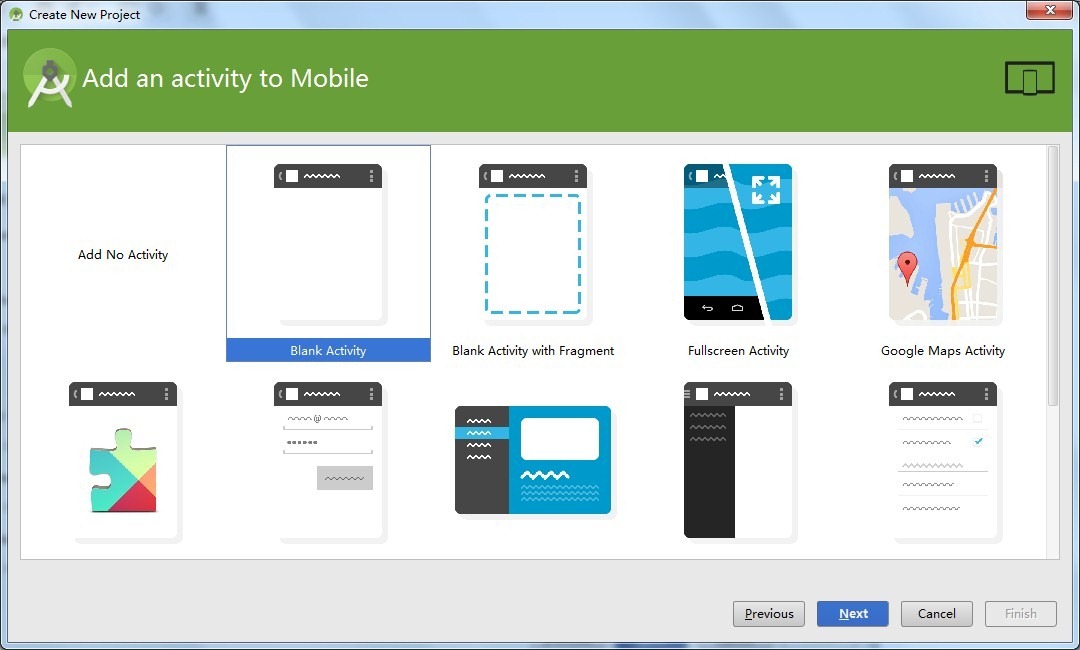
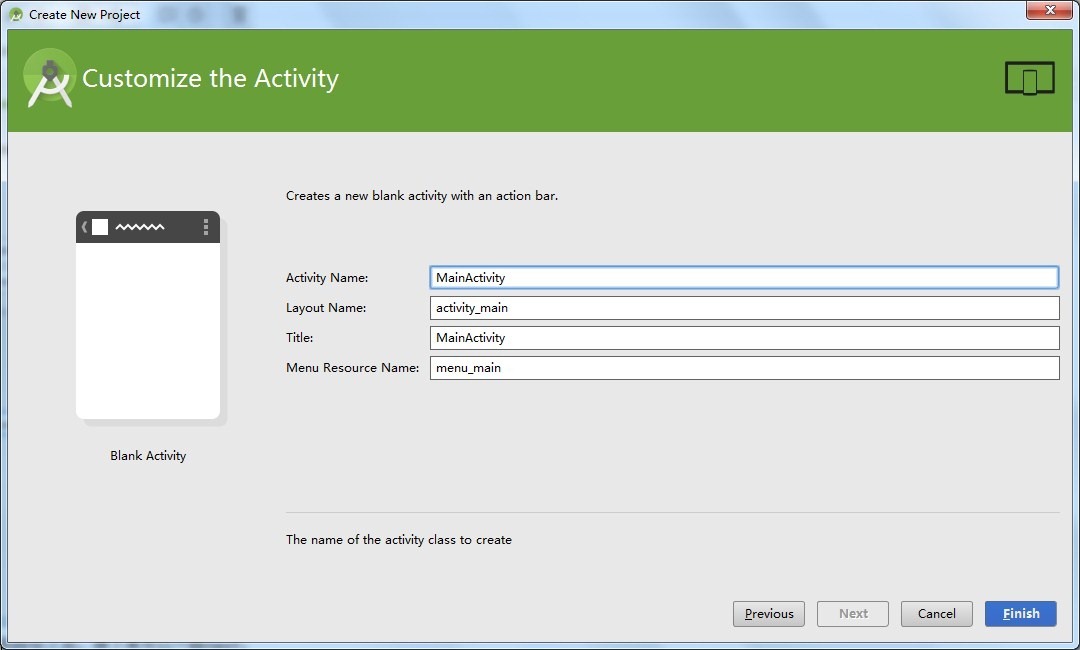
用户如果是第一次安装Android Studio,会出现如下窗口:
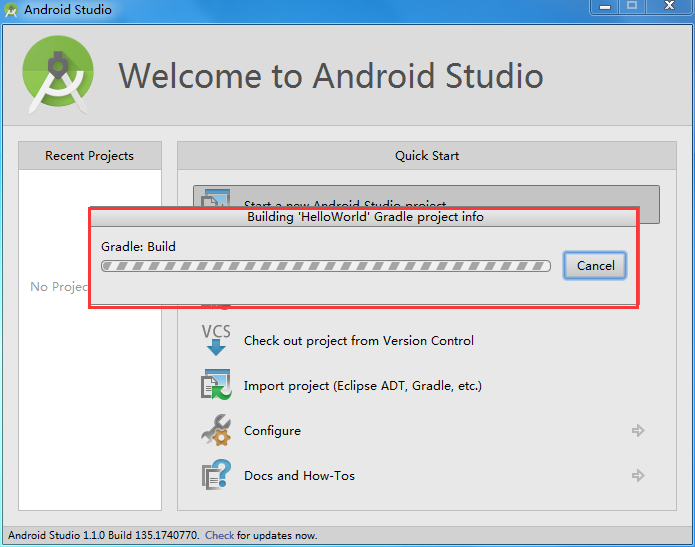
上图中,是在下载Gradle,大概五十兆吧,由于访问的是国外的网站,建议FQ。
三、Android Studio的简单设置:
1、主题修改:
可能大家会觉得软件的界面不太好看,我们可以换一下主题。选择菜单栏“File--settings--apperance--theme”,主题选择Darcula:

2、导入第三方主题:
系统提供的两种主题可能不太好看,我们可以进入网站http://www.ideacolorthemes.org/home/来获取第三方主题,比如说Sublime主题就是我个人喜爱的:
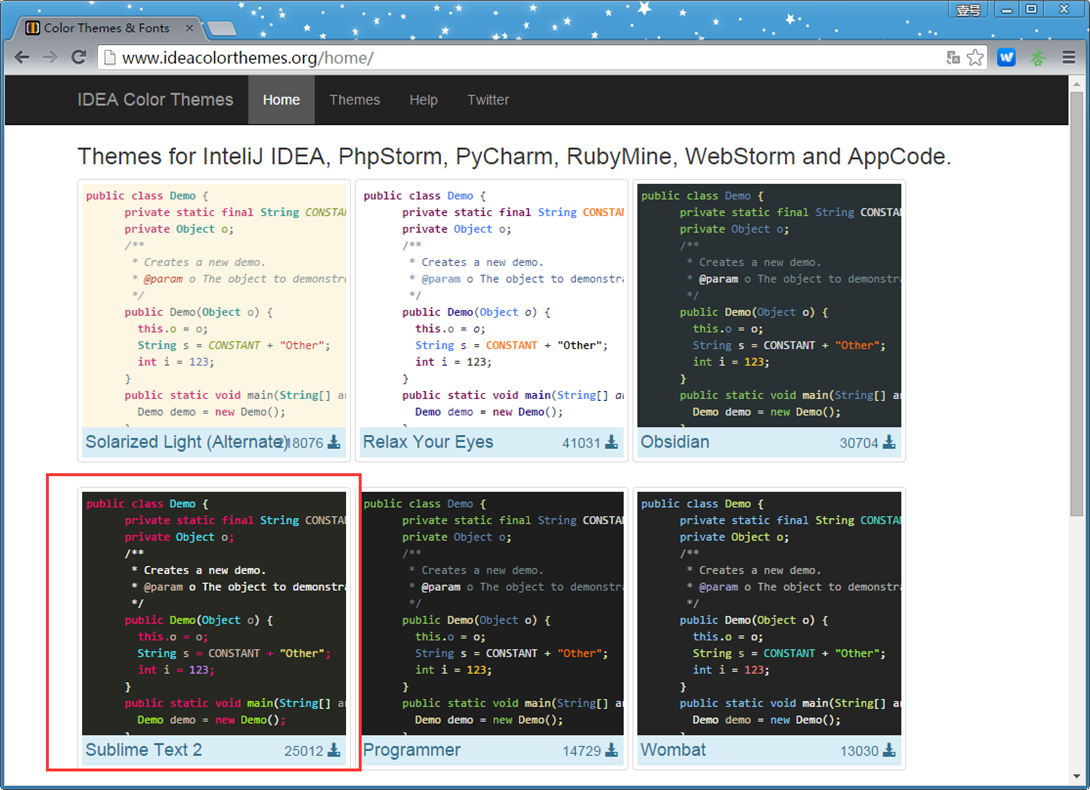

上图中,下载下来之后,是一个jar包。那怎么导入到Android Studio呢?
别着急,回到Android Studio,选择菜单栏“ File-Import Settings”,将下载好的jar包导入即可,那我暂时不改主题了,喜欢的小伙伴们自己私下去改哦。
3、代码字体修改:
选择菜单栏“File--settings--Editor--Colors&Fonts--Font”:
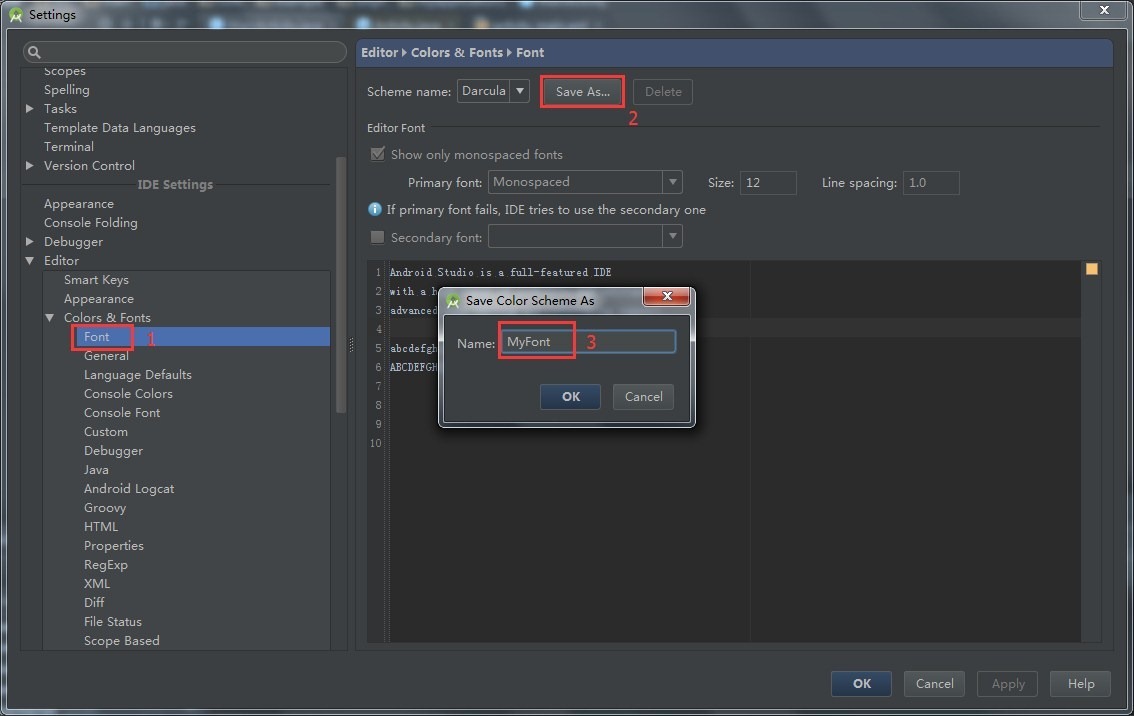
上图中默认的Scheme是不可以更改的,单击“Save As”,建立一个新的名字(例如MyFont)。紧接着就可以修改字体了:
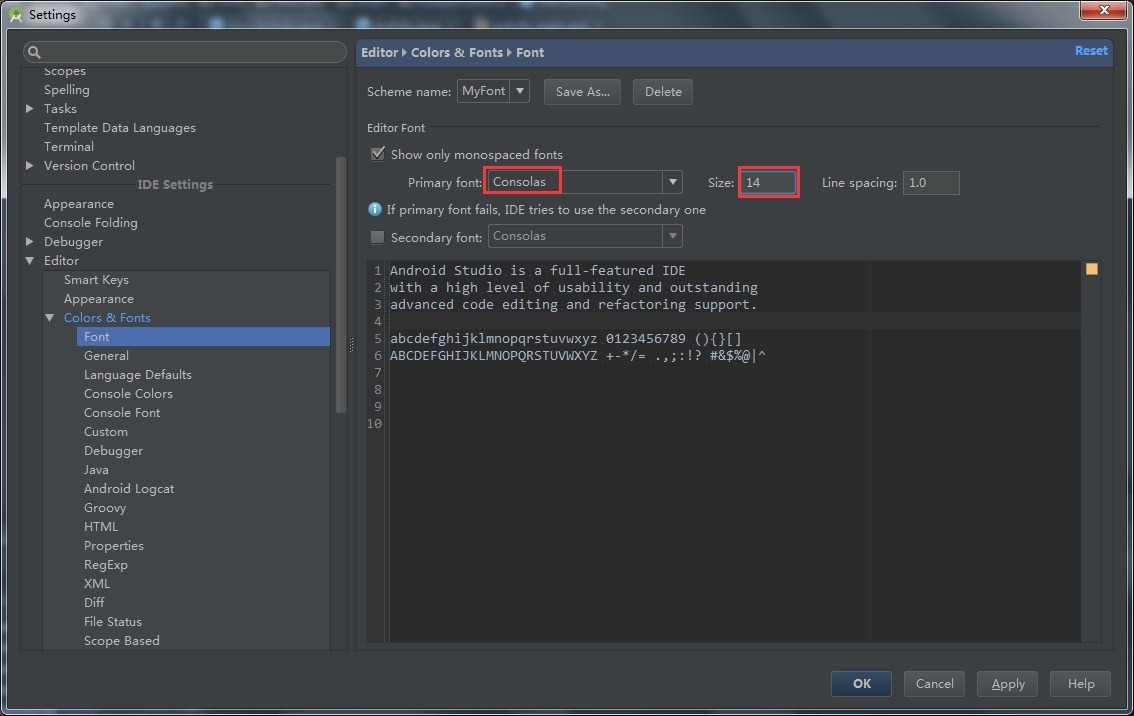
同样也可以修改控制台的字体:
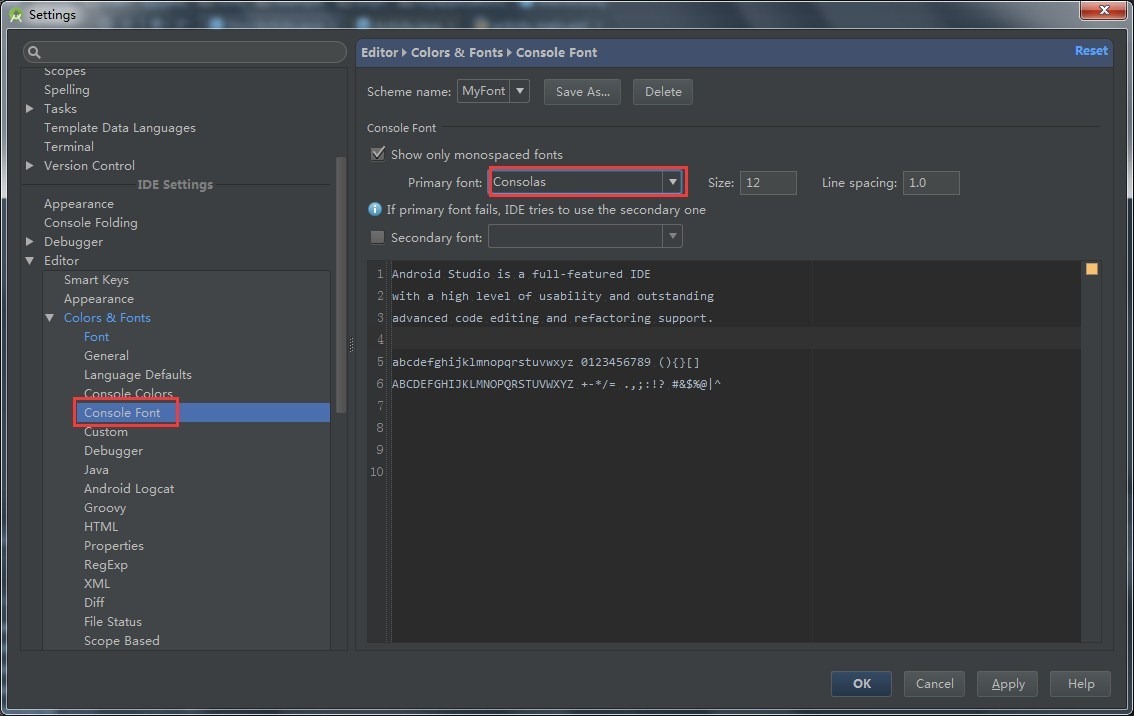
修改完之后发现AS的一些默认字体如侧边栏的工程目录的字体并没有发生变化,如果想改的话,那还是改一下吧(我个人一般是不改的),修改AS的默认字体:
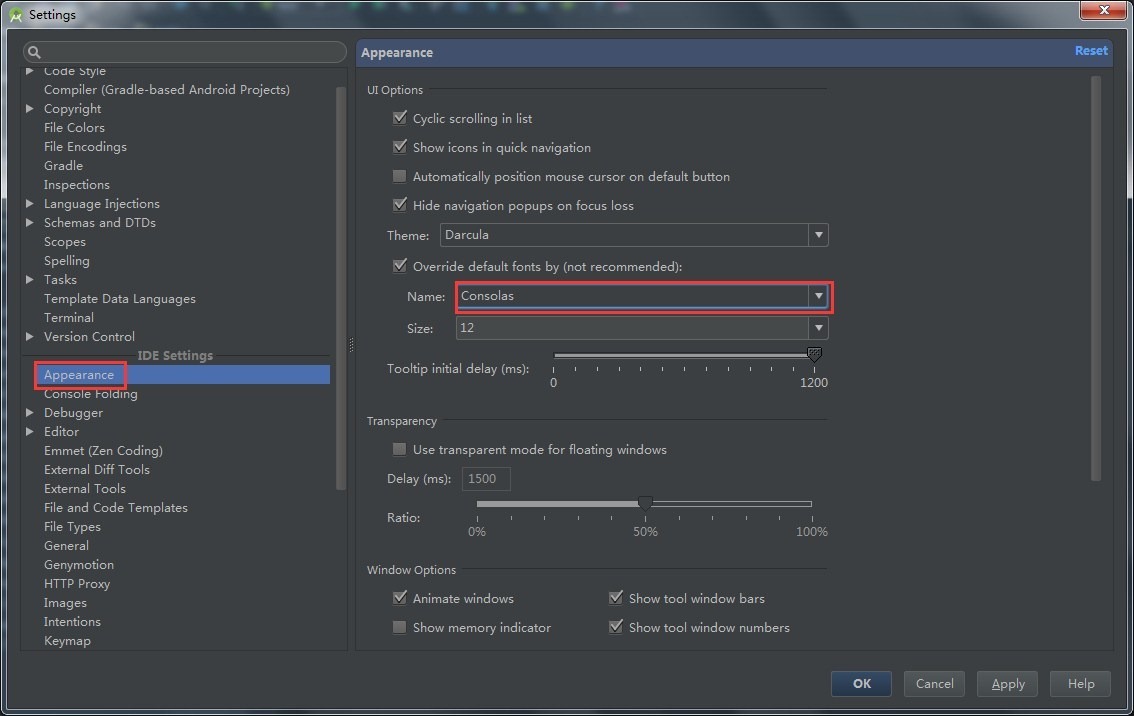
4、检查更新:
选择菜单栏"File--Settings--Updates",如下图所示:
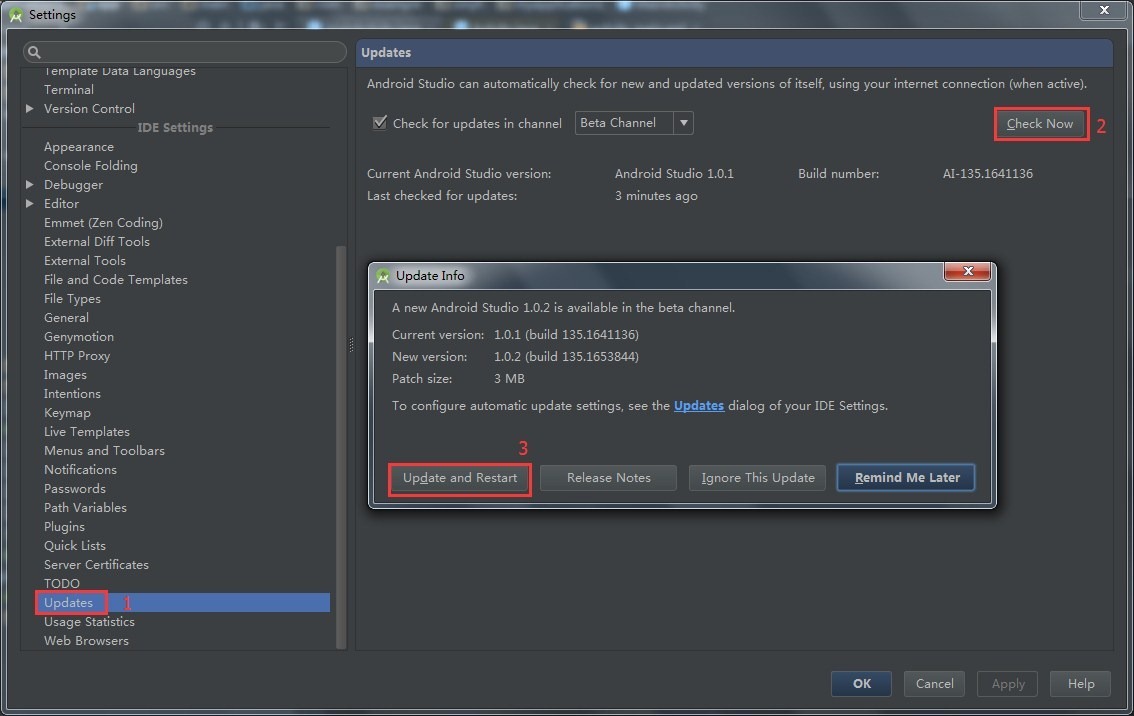
如果想修改成Eclipse的快捷键习惯,可以选择菜单栏"file--Settings--Keymap":
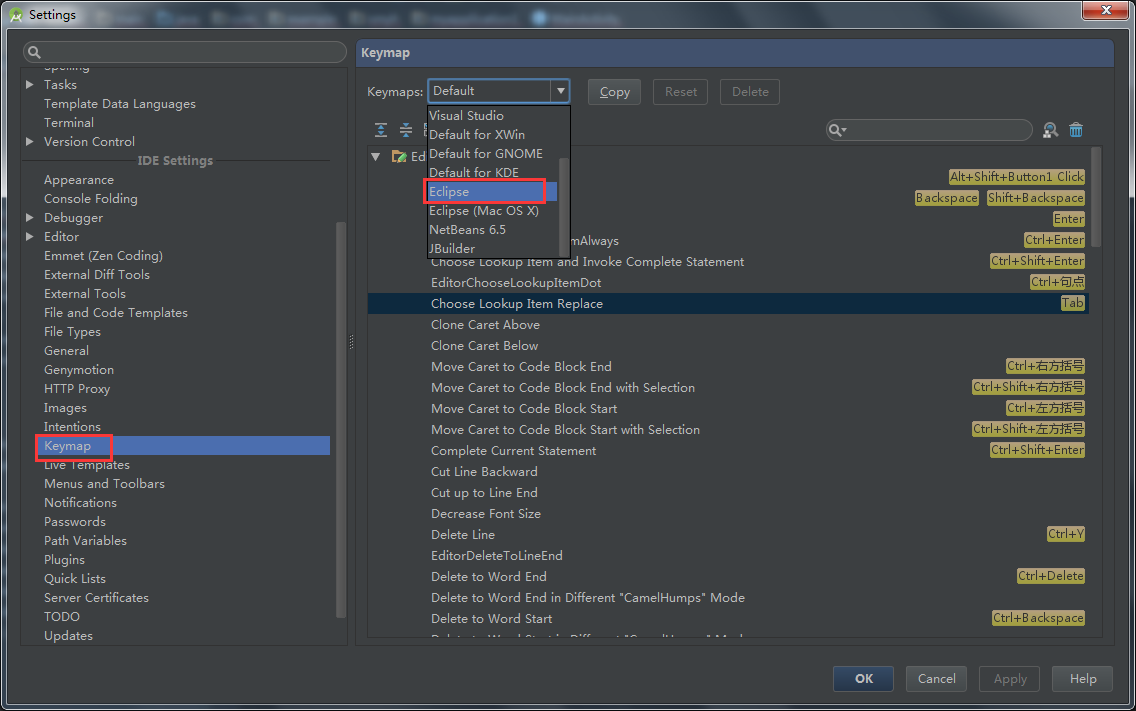
我这里就不改了哈。
6、添加api文档悬浮提示:
AS默认是没有api文档悬浮提示的,只有按住【Ctrl+Q】太会出现提示。如果要添加api悬浮提示,设置如下:
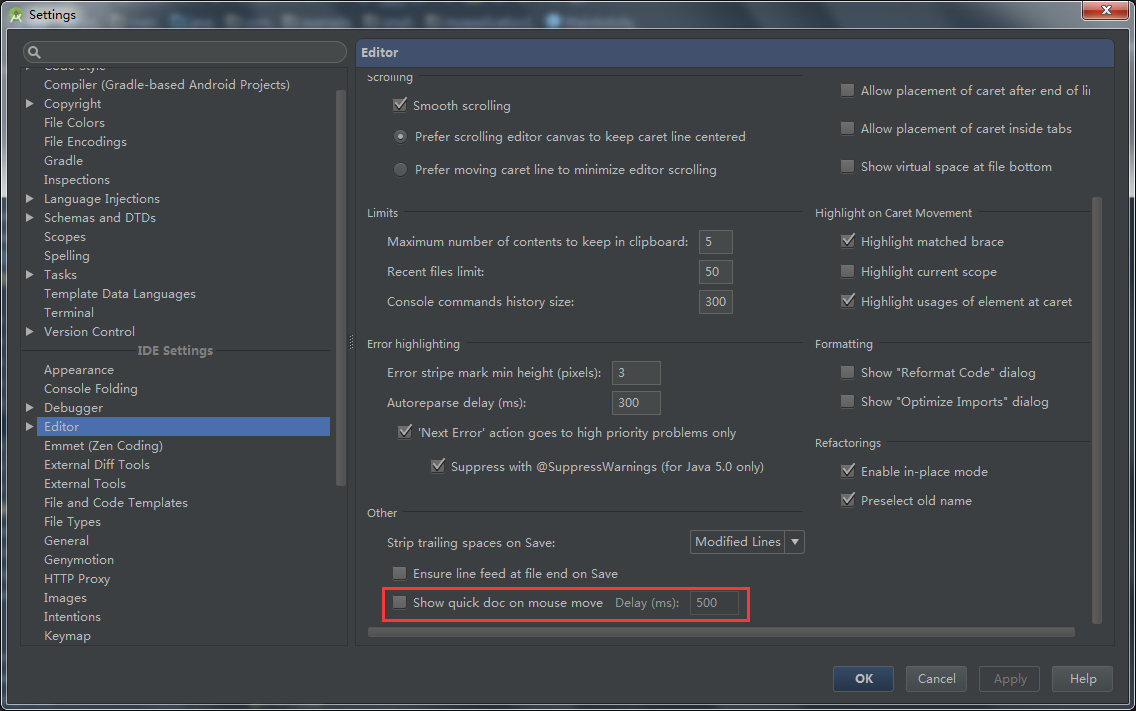
上图中,在红框部分打钩就行了,不过这样做对电脑的性能消耗会增加,可以不设置,根据个人习惯。
7、配置代码自动提示:
Android Studio默认是代码自动提示的,也就是说你每敲一个字母,都会弹出提示框,如果想关掉它,可以这样设置:
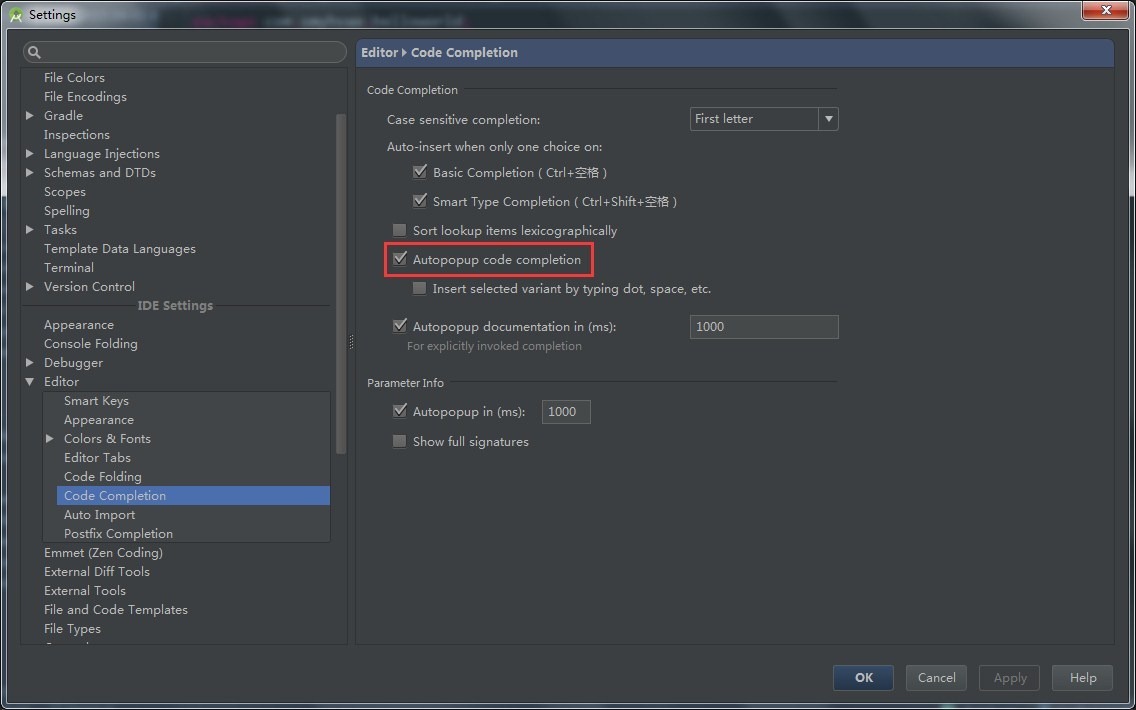
如果想关掉这个代码自动提示的功能,将上图红框部分的钩去掉即可。
现在我想做到的是:每次自己手动按快捷键,才出现代码提示。操作如下:
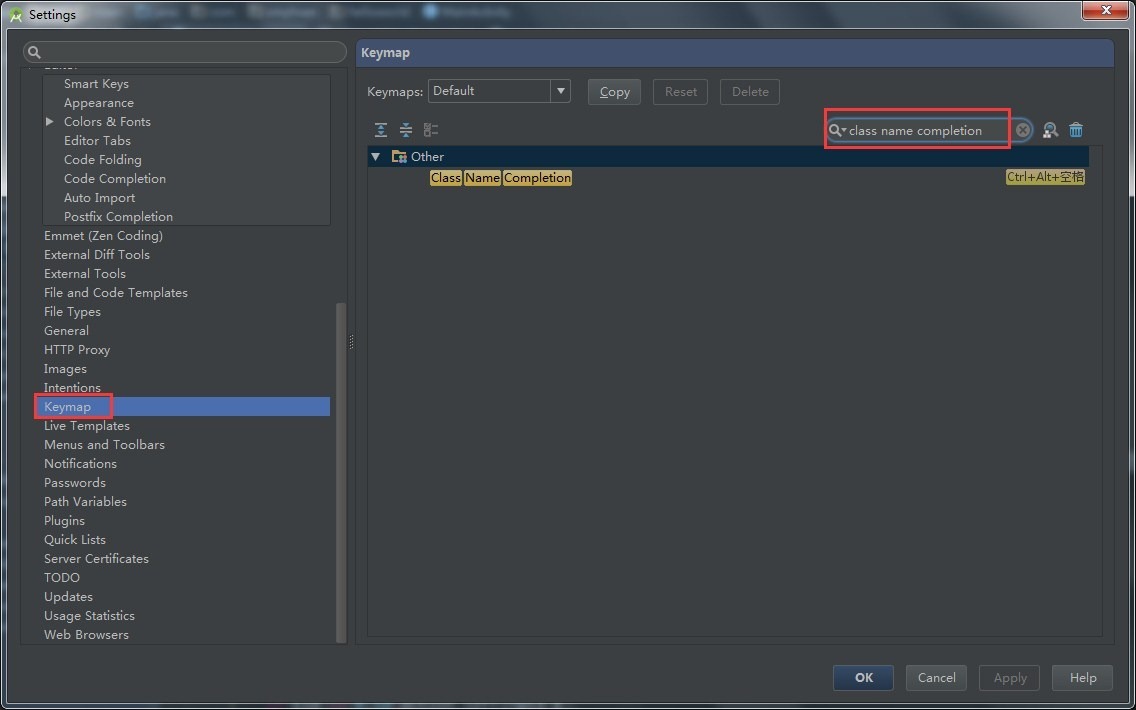
上图中,在搜索框输入“class name completion”,就看到了代码提示的默认快捷键是Ctrl+Alt+空格,如果想把这个快捷键改掉,操作如下:
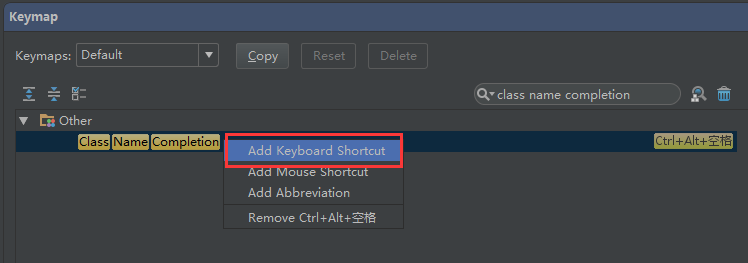
上图中,右键选择红框部分,在弹出的对话框中进行修改。
注:如果你习惯了用Eclipse,但是要注意,android Studio中的【Ctrl+/】是另外一个快捷键:
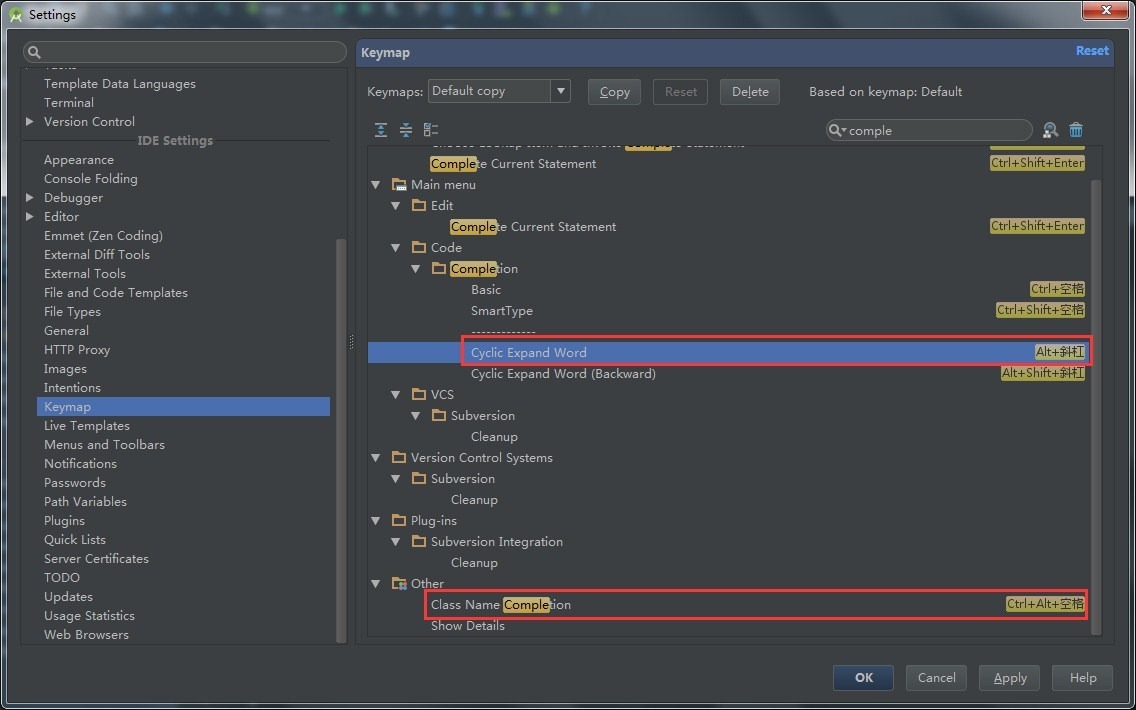
习惯了用Eclipse的人可以将上图红框部分的两个快捷键交换一下。
配置代码提示的大小写区分:
AS默认的代码提示是大小写敏感的,不信看一下。我们输入小写的intent,提示效果如下:
![bd2167a2-5235-481e-b7a0-8e939c5ae17f[7] bd2167a2-5235-481e-b7a0-8e939c5ae17f[7]](/Upload/Images/2015040320/D3BEEC9DD3E04232.png)
而当输入大写的Intent时,提示效果如下:(出现了Intent类)
![7a69ab77-5638-4d33-99c1-6e0c0bfa1c3c[4] 7a69ab77-5638-4d33-99c1-6e0c0bfa1c3c[4]](/Upload/Images/2015040320/F10FBD2FB8818BF0.png)
上面两张图可以看到,AS默认的代码提示是大小写敏感的。那我想让AS对大小写不敏感,该怎么弄呢?操作如下:

上图中,我们将箭头处的部分改成“none”即可。效果如下:
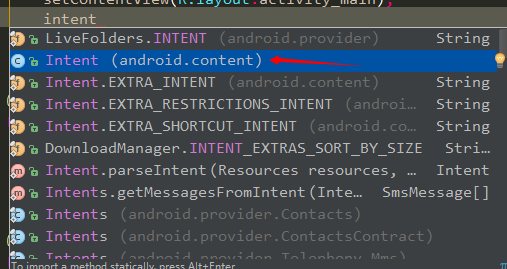
按住Ctrl键的同时单击鼠标查看源码:
如果已经成功加载sdk,那这个其实是在快捷键里面设置的:
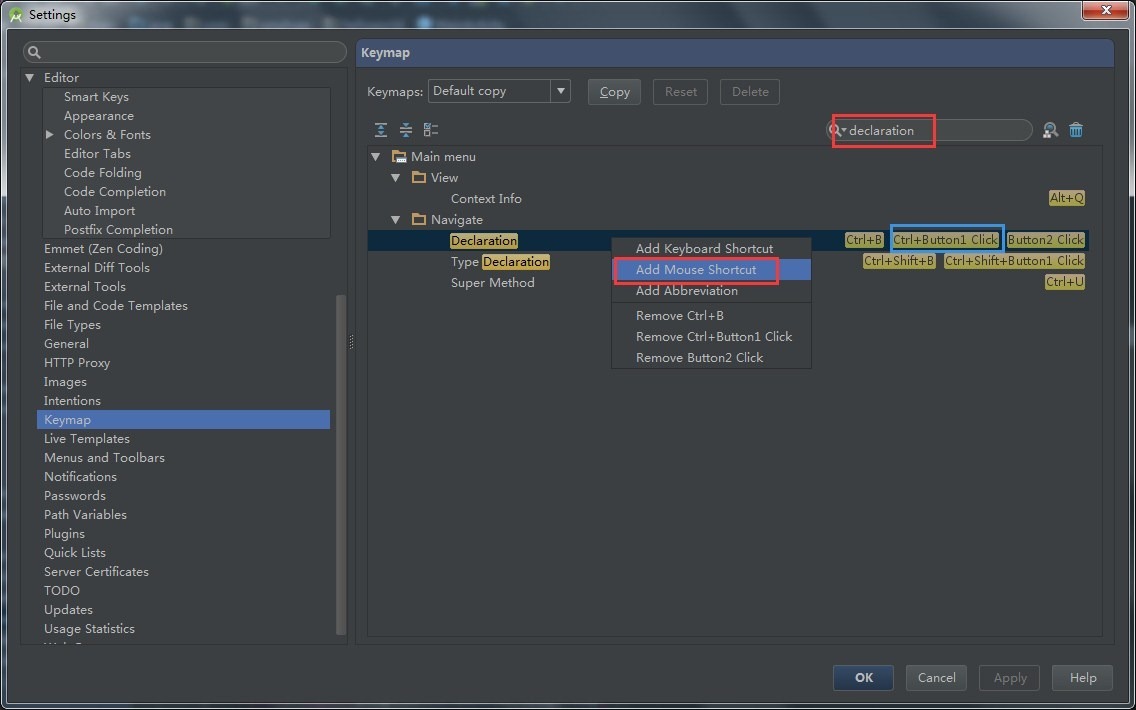
上图中的蓝栏框部分的快捷键的意思就是:按住Ctrl键的同时单击鼠标就可以查看源码。
8、设置自动导包:
之前在Eclipse中,我们只有每次引用一些类的时候必须要导包,而AS可以设置成自动导包。选择菜单栏"file--Settings--Editor--Auto imports":
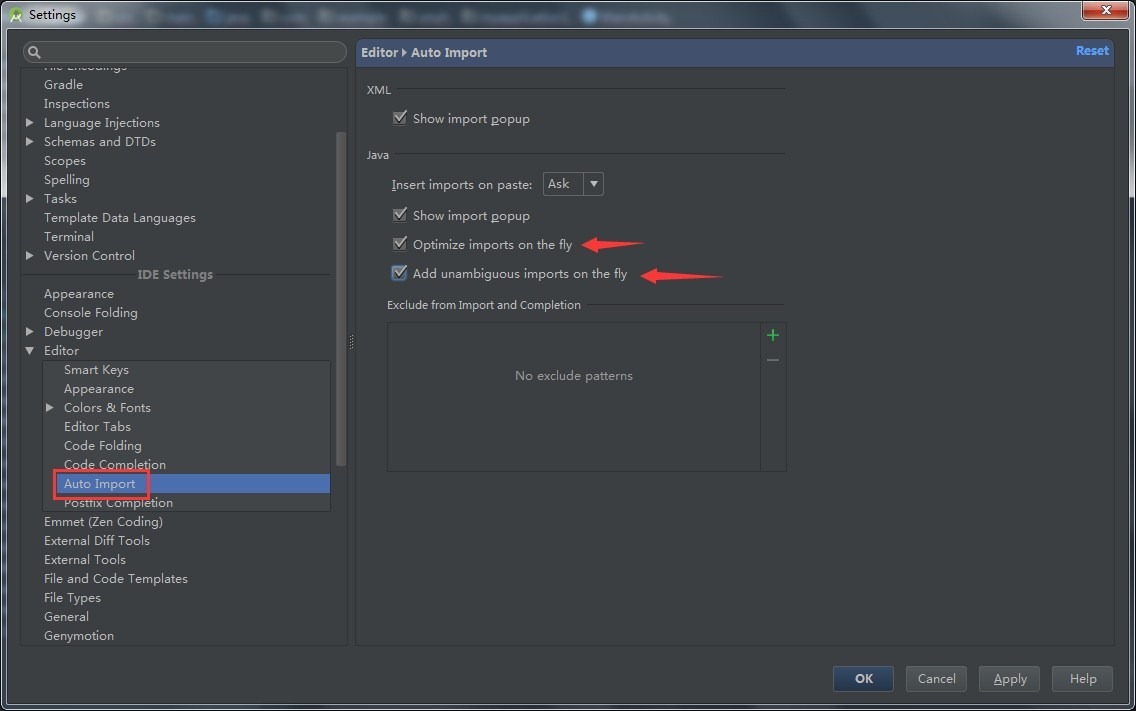
上图中,将两个箭头位置处勾选就行了。
9、显示代码行数:

上图中,将红框部分打钩即可。
什么?你觉得对Android Studio还不够了解?没关系,放假这三天,我会继续奋战的,敬请期待下文。养眼时间到:
