想起来一个笑话:唐僧一行千辛万苦来到佛祖面前,准备取经,佛祖轻声问了一句:汝等带U盘了吗?师徒4人立刻昏倒在地。好吧,扯远了,不过是想告诉大家准备工作一定要到位。
Universal App 的打包发布其实与传统的 Windows Phone / Windows Store App 项目并无太大不同,但是鉴于总有人会在这些步骤中遇到问题,而且即使是发布过几个应用的开发者也不例外,所以对这个看起来比较繁琐的过程做一个小结还是必要的。

在调试程序时,我们通常会选择 debug 模式,但是发布时不要忘记切换到 Release 模式,否则程序打包后连验证程序都不会执行,更不用说上传到应用商店了。为了保证程序在所有设备上都运行,我们选择 Any CPU,这样就可以保证我们的 UAP 运行在所有可以运行的平台上(包括基于 ARM 架构的 Windows RT 平板和基于 x86 架构的平板,例如 Surface Pro)了。
Manifest 文件记录了项目中的一些基础元数据,包括项目名称,申请的权限,项目的 Logo 和发布者信息等等,只有这些信息都填写完整并且准确,打包的文件才能保证通过上传时的自动验证。
![]()
在项目中我们可以找到本项目的 appxmanifest 文件。
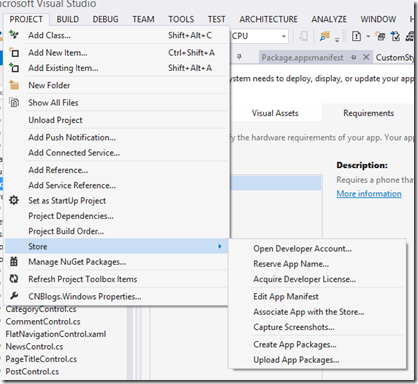
我们还可以通过菜单中的选项找到修改 Manifest 文件的入口。
下面我们来逐个标签检查 Manifest 文件的内容是否完整。
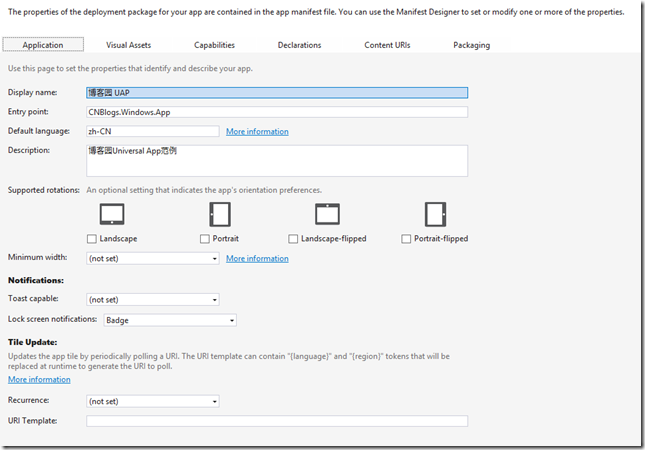
在 Application 标签页中,我们需要填写项目的基本信息,并确认是否需要修改对应的屏幕旋转方向和在锁屏时如何通知用户。
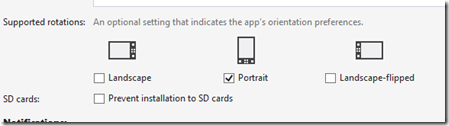
与 Windows 项目不同的是, Windows Phone 项目还需要用户填写是否允许将 App 安装到 SD 卡的选项。
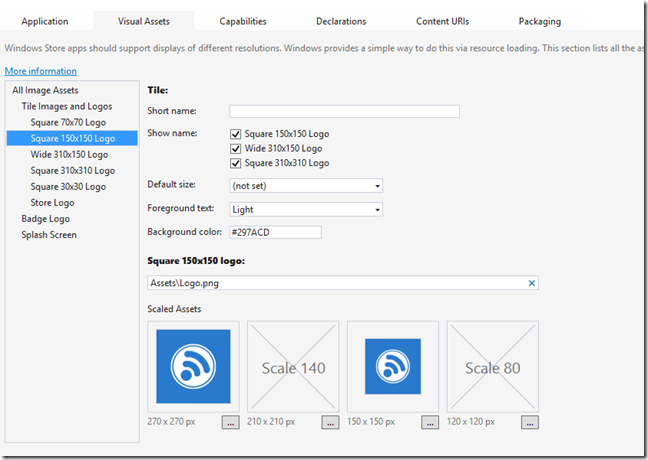
在 Visual Assets 标签页中,我们需要将所有用到的 Logo 图片做好对应,一般来说,如果在 Assets 文件夹中图片的命名规范正确的话,这里可以自动检测并将图片自动载入的。
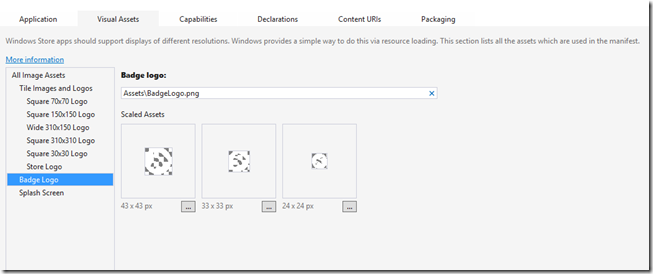
需要注意的是,Badge Logo 的图片要求比较严格,要求只能有白色和透明两种颜色,哪怕有一个像素出现别的颜色,都会在自动验证程序时检测到并且不予通过,所以修改这几个图片的时候要务必小心,确认只包含白色和透明色。

在 Capabilities 页面,我们需要填写项目申请的权限,例如本项目必须在网络下运行,所以必须申请 Internet 权限。最关键的注意事项是,任何 Windows App,如果申请了网络权限,就必须在 Setting 菜单中添加隐私声明 (Privacy Statement)的入口,否则会不能通过人工审核阶段。关于如何添加隐私声明,请参考之前的博客:博客园客户端(Universal App)开发随笔 - Setting Page的实现方法与经验
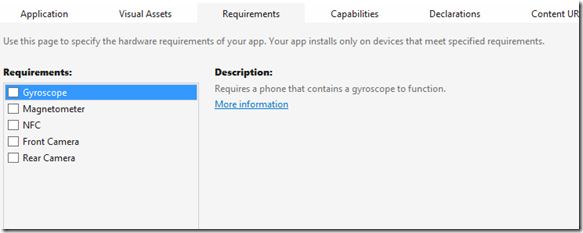
Windows Phone 的项目还需要额外填写对于设备传感器的申请,如果在 App 中应用到了陀螺仪,磁场传感器,NFC,前/后摄像头等资源,需要在这里予以声明。
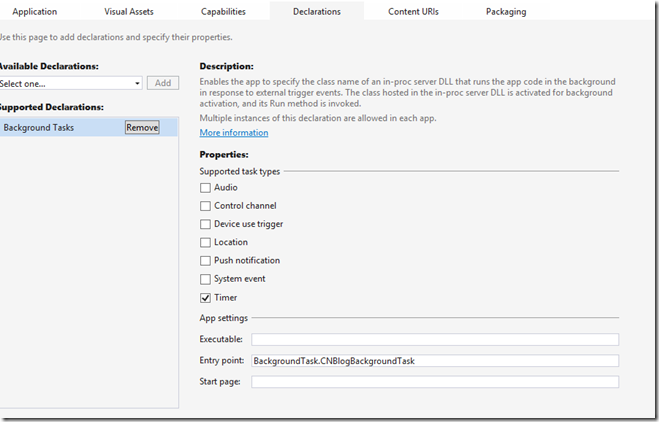
在 Declarations 标签页中,我们要对 App 使用的其他资源进行声明,例如博客园项目使用到了后台任务,就需要在这里声明后台任务的入口。

如果 App 使用到了特殊的通知事件,可以在 Content URIs 页面进行声明,需要注意的是,Windows 8.1 仅支持 https 协议的安全页面,不再支持 http 协议。

Packaging 页面非常关键,这里的任何一项填错都会导致项目通不过上传时的自动审核。不过好在如果我们在下面的步骤中选择了将项目对应到商店中的 App,那么这个页面中的大部分项目都会自动填好。而如果我们选择仅仅打包,委托别人帮忙发布,那么这些信息就一定要填写完整。本页面中需要填写的信息,可以在对应的开发者账户页面找到信息。
另一个注意事项是最后的 Generate app bundle 选项。如果选择了 always,那么如果之前的 Visual Assets 中有对应的多种尺寸的图片,那么打包时就会生成一个对应多种尺寸设备的整包(bundle)。这样以后再更新项目,也必须上传一个 bundle,否则就不能通过上传审核。这也意味着,Assets 文件夹里的图片只能增加,不能再减少。
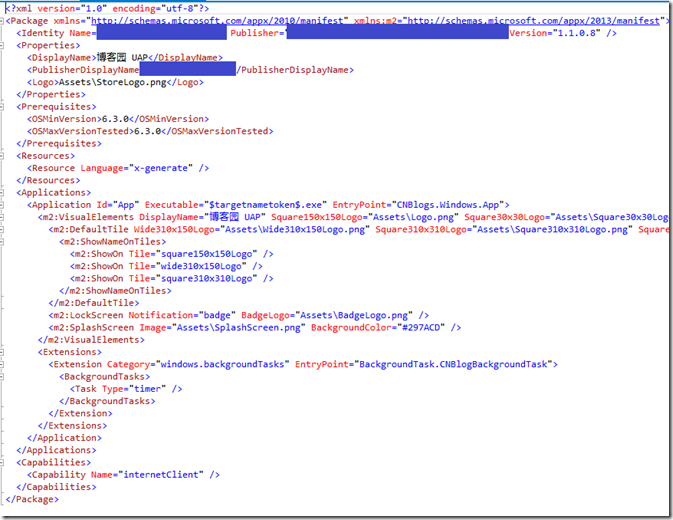
当然以上的所有项目,我们都可以右键点击 manifest 文件,选择 view code 进行修改或更新。貌似这也是一个更适合 geek 的方法。
Manifest 文件修改完之后,我们就可以开始正式的打包工作了。
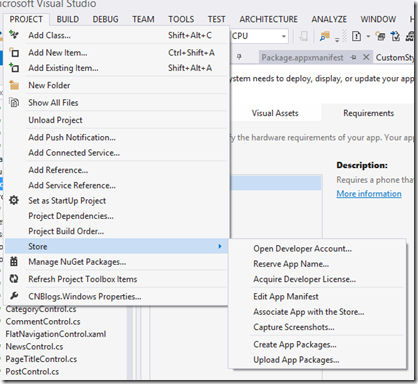
这里我们选择 Create App Packages
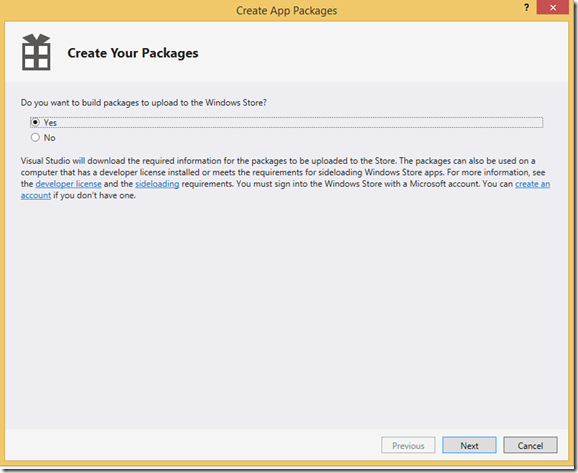
在这里,有两种选择,选择Yes是直接登陆 Microsoft Dev 账户,将项目和商店中的 App 进行绑定,这样 Manifest 文件中关于开发者的信息会自动更新到 Microsoft Dev 账户的对应信息。这种方式适用于自己发布自己项目的情况。
选择No是不登陆账户,仅仅打包。这种情况适用于委托第三方帮忙发布项目的情况,或者是想先打个包出来给别人共享用作测试,测试完成后,你就可以直接用这个测试包提交应用了,这样更符合一般的工作流程,避免你的测试包和最后提交商店的包不一致。
我们强烈建议选择No,使用第二种方式。 在下一篇随笔中会详细说到如何提交应用。
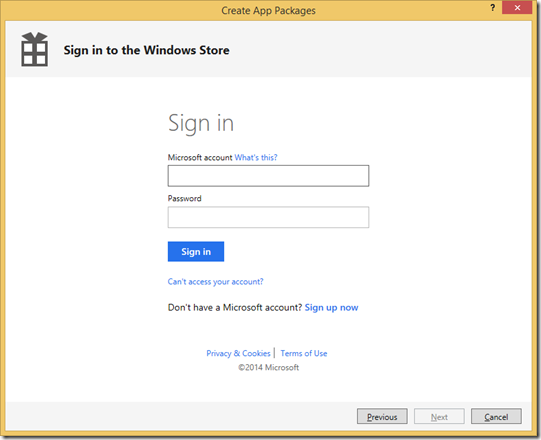
我们先选择第一种,登陆 Microsoft Dev 账户。
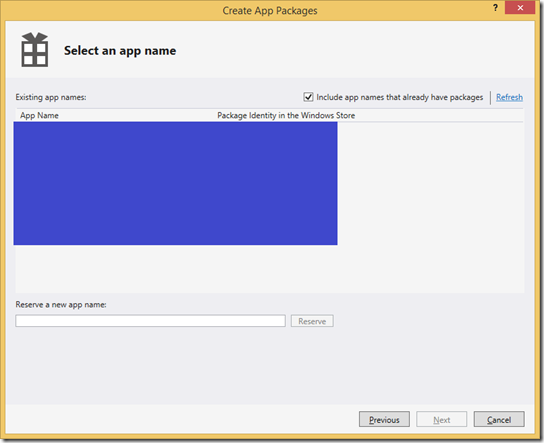
登陆以后,该开发者之前提交过的项目就都显示出来,我们也可以为新项目重新预留一个名字。
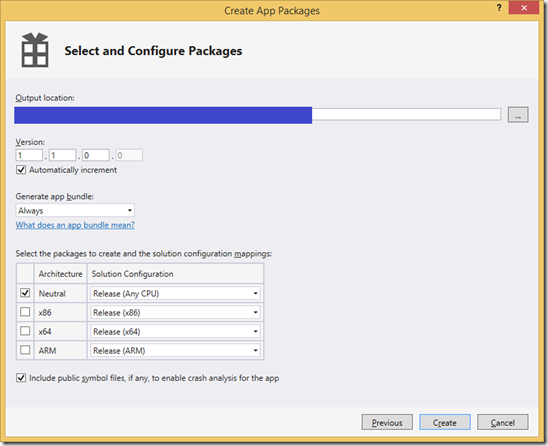
为项目选择版本信息,输出位置,是否打包生成和 CPU 等信息。

都填写完之后,就可以打包项目了。打包完成后,会显示项目位置,并会提醒开发者为项目执行验证程序(Windows App Certification Kit)。由于上传后服务器会首先执行这个程序对项目进行初次自动验证,如果有不合规范的地方就不予通过,所以为了确保上传的成功性,我们通常会在本机先执行一次验证程序。
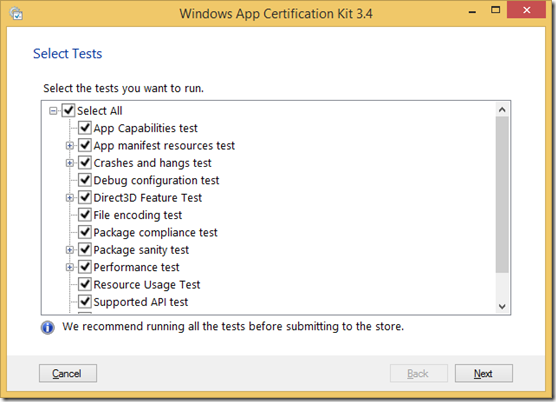
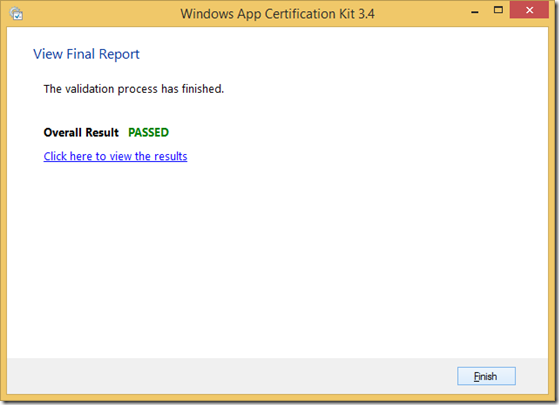
如果验证程序在本机通过,那么就可以向商店上传应用了。由于篇幅所限,我们会在将来的文章中继续介绍商店上传的注意事项。
本文按照流程介绍了 Universal App 在上传商店前的打包步骤,并分析了 Windows 和 Windows Phone App打包时的细小区别和容易导致上传失败的注意事项。
我们的已经发布的应用和代码可以在下面找到:
Windows Phone Store App link:
http://www.windowsphone.com/zh-cn/store/app/博客园-uap/500f08f0-5be8-4723-aff9-a397beee52fc
Windows Store App link:
http://apps.microsoft.com/windows/zh-cn/app/c76b99a0-9abd-4a4e-86f0-b29bfcc51059
GitHub open source link:
https://github.com/MS-UAP/cnblogs-UAP
MSDN Sample Code:
https://code.msdn.microsoft.com/CNBlogs-Client-Universal-9c9692d1