1、打开VS,新建项目,选择Windows服务,然后设置目录及项目名称后点击确定。
files.cnblogs.com/moretry/winService1.gif?1" alt="Windows服务开发" width="848" height="510" />
2、展开Service1服务文件,编写service1.cs类文件,不是Service1[设计]。然后修改OnStart和OnStop方法。
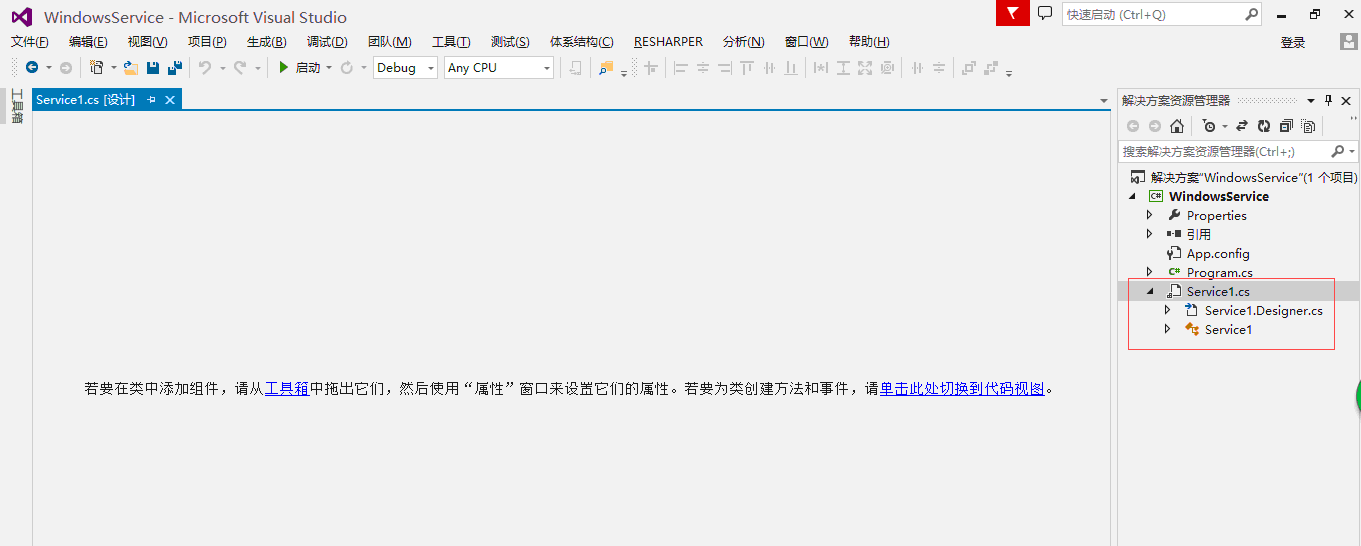
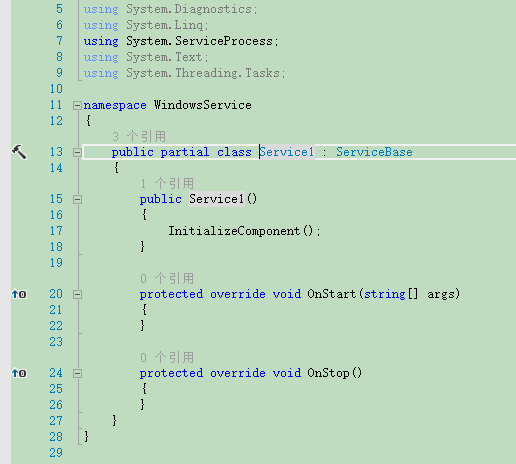
3、编写服务代码,这里不多说,实现简单写日志的功能。。。看代码,如不明白,看Demo

4、配置WindowsService安装程序。切换到设计视图,单击右键,出现菜单,单击添加安装程序。
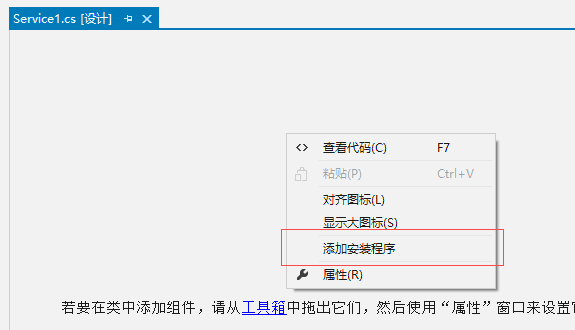
5.在安装程序界面,选择**ProcessInstaller1,然后F4查看属性,Account更改为LocalService。再选中**Installer1,F4查看属性,Description服务的描述,DisplayName服务友好显示名称,ServiceName系统中服务的识别名,不要和系统服务重名,保证唯一,StartType启动方式,选择AutoMatic(自启)。
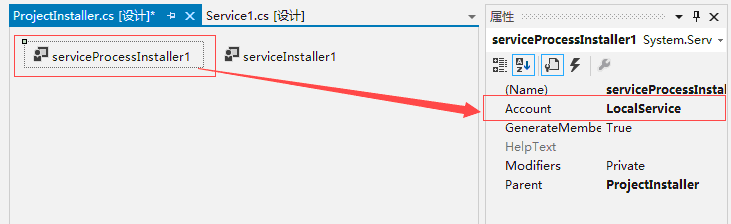
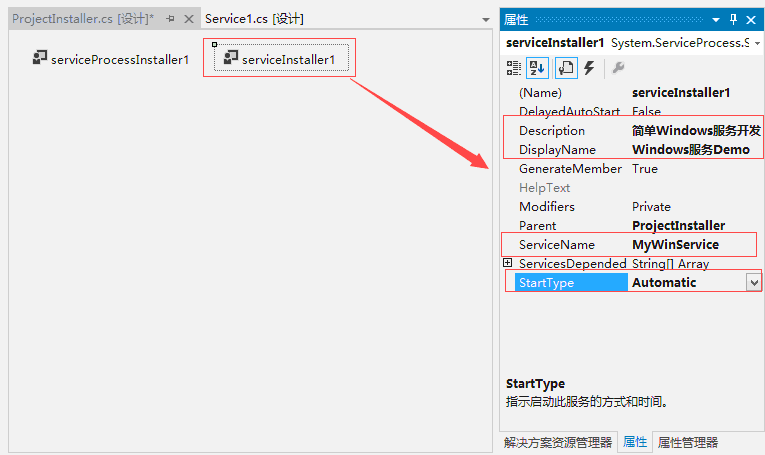
6、生成解决方案,然后我们开始安装服务到系统,F5直接生成是不行的,会报错,这里就不演示了。我们打开CMD命令提示符窗口。
我们使用.Net Framework 自动的工具 InstallUtil.exe 安装。首先找到其所在目录,我的本机目录是:C:\Windows\Microsoft.NET\Framework\v4.0.30319
根据个人电脑不同以及.net Framework版本不同,请自行切换到相应目录,然后在CMD窗口执行cd cd 你的目录。
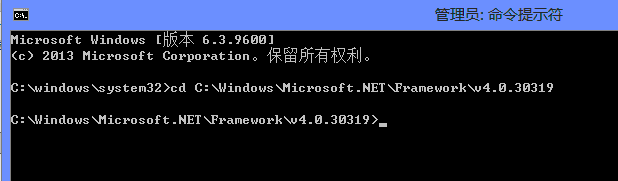
然后执行安装服务命令:InstallUtil.exe 你的Windows服务生成所在的路径。如我的服务所在路径是F:\Work\WindowsService\WindowsService\bin\Debug\WindowsService.exe
命令就是:InstallUtil.exe F:\Work\WindowsService\WindowsService\bin\Debug\WindowsService.exe
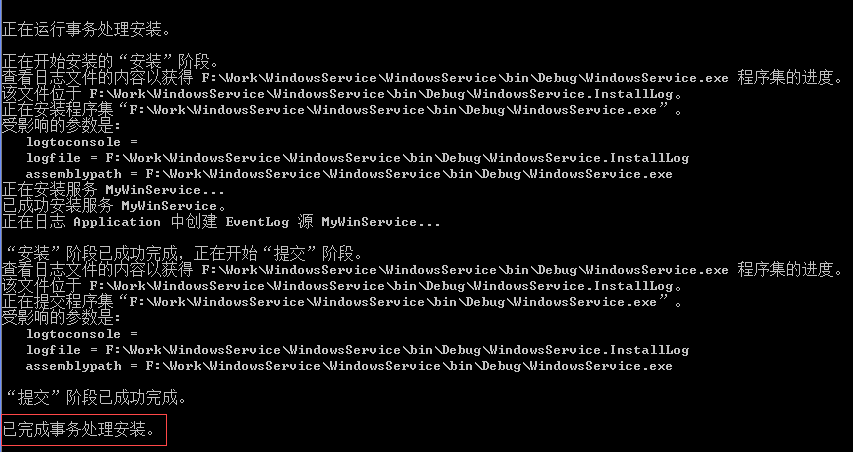
看到这说明服务已经安装成功了。现在我们去计算机服务中查看我们写的服务。计算机右键 管理 查看计算机管理,然后左侧找到服务菜单。
我们找到DisplayName(Windows服务Demo)的服务项

右键启动。。。我们打开日志文件看服务是否正常运行。如图所示,服务正常运行。
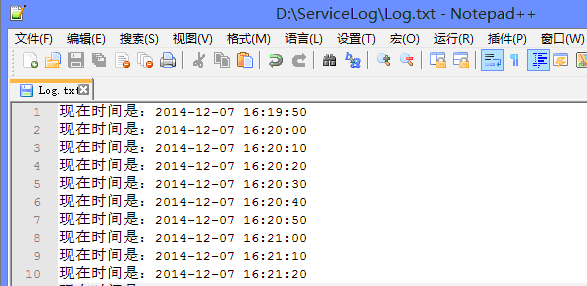
7、卸载服务,卸载我们开发的服务的命令是:InstallUtil.exe /u 服务所在路径
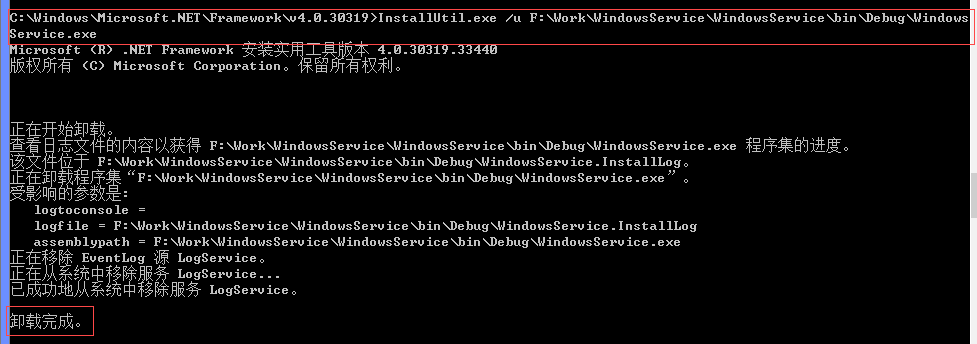
到此Windows服务开发结束。
8、Demo下载地址:http://files.cnblogs.com/moretry/WindowsServiceDemo.zip
如有不足,还望指教。转载请注明出处,谢谢。