原文地址
北京时间今天(2014年11月12日)凌晨——.NET 开源……集成 Clang 和 LLVM,并且自带 Android 模拟器,这意味着 Visual Studio 这个当下最好没有之一的 IDE 正式支持编写 Android 和 iOS 程序。
本周微软发布了 Visual Studio 2015 预览版,有了它,你就可以选择用 C++,Cordova 或 Xamarin C# 进行 Android 开发。当选择他们其一时,Visual Studio 将安装全新的 Visual Studio Android 模拟器调试你的应用程序。参看 see it in action in this video。
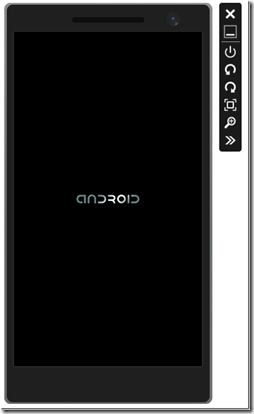
在我介绍这个新的模拟器前,先来谈谈为什么要建立一个 Android 模拟器——你也可以直接去下一章看有趣的部分 :-)
我们知道,模拟器可以在“编辑 - 编译 - 调试周期”中扮演重要作用。
用一个不错的模拟器调试并不意味着你不需要的设备,而用一个设备调试也并不意味着你不会从一个好的模拟器中受益。它们是互补的。
你必须用一个设备测试下面情形,而这对任何的模拟器并不合适:
对于所有的其他测试,这是你“编辑 - 编译 - 调试周期”的一部分一般会占用你至少 80% 的时间,你就要使用仿真器(不包括其他阻塞问题,或是你选择的模拟器的限制)。使用仿真器的原因如下:
1,The majority of your testing is for correctness issues (not performance) and the majority of your code is probably not dealing with hardware specific issues. So use an emulator!
2,You don’t want to spend a bunch of money buying a bunch of devices (and keep doing so every time a new device appears on the market), just to test things like screen resolution, DPI settings for different screen sizes, different API levels / platform versions, when you can configure that in software (in an emulator).
3,You don’t want to have to take physical action with your device to test some sensor, e.g. respond to movement or location changes or simulating network/battery changes. Instead you want to simulate the sensor values easily and quickly in an emulator, e.g. simulate a trip to another town while your app responds to the change of location.
4,There is also the convenience element. Connecting to a device (typically dealing with cables), managing that connection and its lifetime, using one of your USB ports, is not as simple as launching the emulator and treating it like every other desktop application running on your dev machine.
So emulators are great and can be a key part in the edit-compile-debug cycle and we want to make sure that our emulator is best-in-class. You have told us about several pain points with existing emulators that we are starting to address with our release:
总之,我们将用 Visual Studio Android 模拟器解决所有这些痛点。现在,让回顾一下 Visual Studio 调试 Android 的事情,以及如何选择 VS Android 模拟器。
用 Visual Studio2015 预览版可以针对 Android “编辑 - 编译 - 调试”,而不管你选择的编程模型是什么:Cordova JavaScript (or TypeScript),C++,或 Xamarin C#。
对于这三个选择,当你开始调试时,必须先选择一个目标。该目标可以是设备,也可以是你运行在你的机器上的多个模拟器之一。下面让我们看看如何在 Visual Studio2015 预览版中为 Cordova 和 C++ 以及在 Visual Studio2015 中为 Xamarin 选择调试目标。
对于 C++ 项目,调试目标菜单如下所示:

对于 Cordova 项目,你可以选择菜单下面最后两项,如下所示:
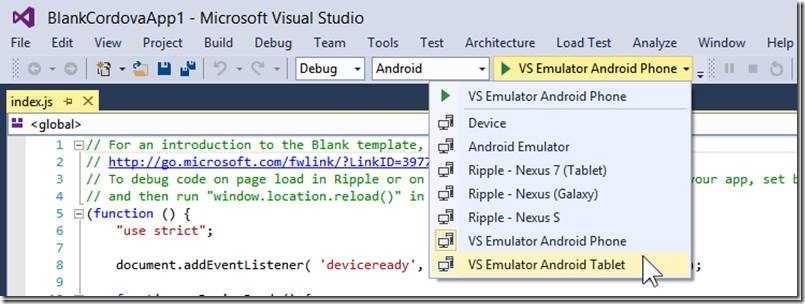
(避免选择“Android Emulator”选项,因为这附带 SDK 很慢)
对于 Xamarin 项目,选项如下所示:
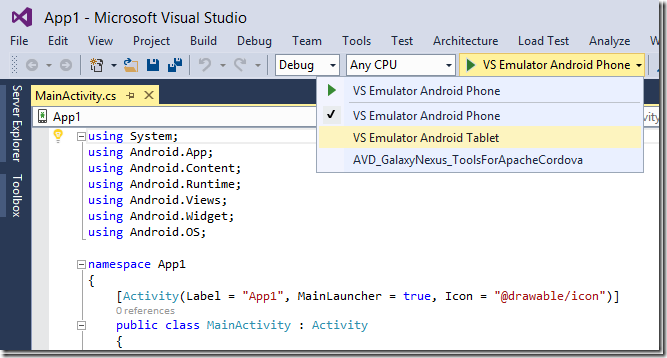
For best results with Xamarin projects, disable/uncheck "Use Fast Deployment" under the Android Options under the Xamarin Project Properties.
Note: If you want to use the VS Emulator for Android from a different IDE, as a temporary workaround you can always launch our emulator from Visual Studio 2015 using one of the options above, then close that project and leave the emulator running and available for your other IDE to target (over ADB).
Once you have chosen your debug target and hit F5, your app will be deployed to the emulator, as per the regular VS debugging flow you can hit breakpoints in your code, see the call stack, inspect variables, etc. So now that you know how to use the emulator for debugging, let’s continue exploring its cool features!
Beyond using the emulator as a deployment target, you can also take advantage of sensor simulation and other capabilities – let’s examine a few of those, in no particular order.
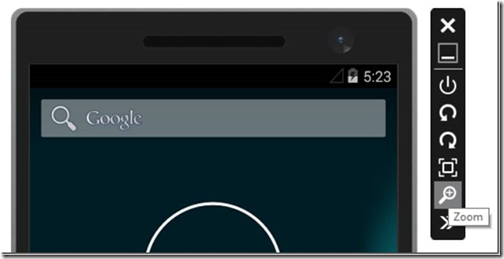
You can change the size of the emulator as you see it on your development machine (the host). The dots per inch (DPI) for the emulator is based on the host monitor DPI, regardless of the zoom value. This allows you to scale the emulator in case it is taking too much space on your desktop.
To change the size, use the “Zoom” button on the emulator’s vertical toolbar.
You can also use the “Fit to Screen” button above the “Zoom” button to fit the emulator on your screen.
If you are going to take screenshots of your app running in the emulator (e.g. with the Snipping tool) for best results remember to set the zoom level to the maximum of 100% - or even better, use our built-in Screenshot tool support that I describe below.
Unless your app only supports a fixed orientation, you should test how your app responds to orientation changes, and what it looks like in portrait, left-landscape, and right-landscape orientations. Simply rotate the emulator left or right with the two corresponding buttons on the vertical toolbar: “Rotate Left” and “Rotate Right”. The size of the emulator remains the same when you rotate.
The emulator reuses the network connection of the host machine, so there is nothing for you to configure.
You can also review the emulator’s current network settings. On the vertical toolbar click on the “Tools” button to show the “Additional Tools” fly out panel, and then click on the “Network” tab.
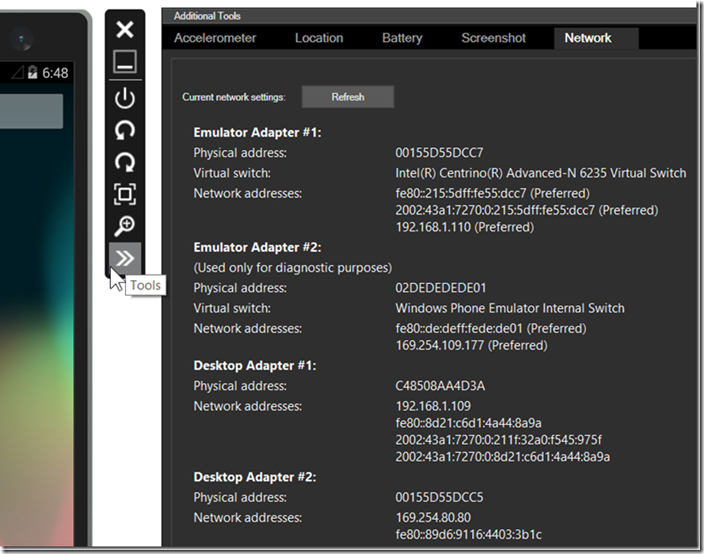
If your app does anything with navigation, geofencing, walking/biking/driving, then you will love the location and driving simulation in the emulator under the “Location” tab when you open the “Additional Tools”.
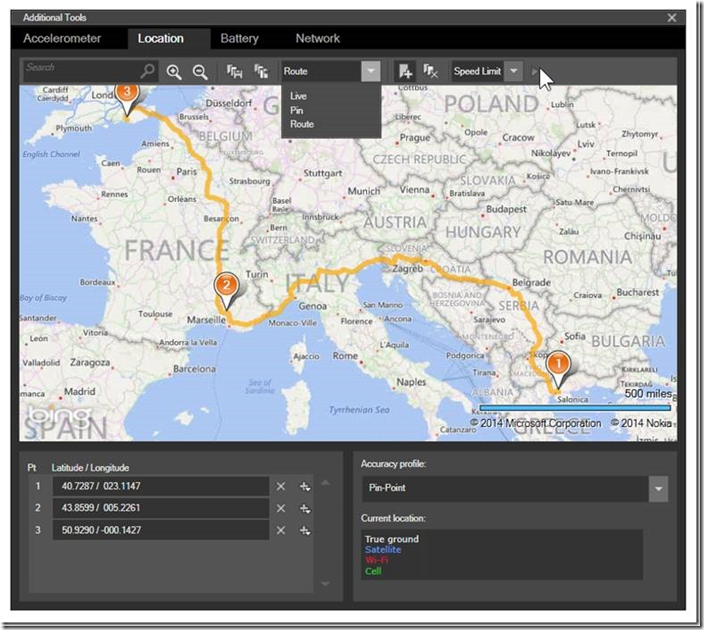
You can navigate the map by dragging it around, by zooming/in and out, or even by searching for a location. You can place and remove pins on the map, thus creating map points. Those appear as latitude longitude coordinates in the list in the bottom left. From the toolbar at the top you can even save those map points to an XML file and later load them from the file.
Instead of having each map point immediately change the GPS location of the emulator (“Live” mode), you have other options too! You may want to place a few map points and then simulate transitioning between those points. To do that, at the toolbar at the top switch from “Live” mode to “Pin” mode. Then you can press the small play button at the end of the toolbar to transition between the map points. You can even enter a transition interval (in seconds).
Finally, you can choose a third mode that is similar to “Pin”, which is called “Route” mode. In this mode you can also simulate transitions between the points but with some additional twists. The simulator will calculate an actual path between the points and generate invisible points at 1 second intervals between the points you choose. The overall speed at which it will play those points is determined by a second setting and your options are: “Walking” (5 kilometers per hour), “Biking” (25 km/h), “Speed Limit” (variable dependent on map point), and “Fast”.
If your app tracks and responds to movement of the phone, you can test them using the “Accelerometer” tab when you open the “Additional Tools”.
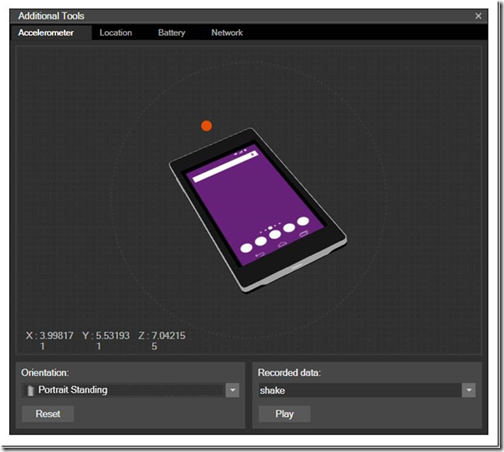
Simply click and hold the red dot in the middle and drag it towards the directions you want to simulate, within the 3D plane. As you do that your app will receive movement events if it has registered for them.
You can also see the X, Y, Z values in the bottom left. Under those values you can “Reset” to the starting position, and also pick the starting Orientation from these values: Portrait Standing, Landscape Standing, Portrait Flat, and Landscape Flat.
Lastly you can simulate the phone shaking by clicking the “Play” button in the bottom right. The only visual indication that a shake is taking place are the values of the X,Y,Z and when they stop rapidly changing you’ll know the shake is over.
If you write your app to respond to battery charge changes, then you will like the emulator’s ability to simulate that by switching to the “Battery” tab when you open the “Additional Tools”.
There is a slider that allows you to set the exact charge value of the battery. Notice as you slide down/up how the battery icon in the top right changes to reflect the change. Your app can also respond accordingly.
If you change the Battery Charging State to not be “Charging”, then the emulator’s screen will go blank after a timeout period. You can configure the timeout though the built-in regular "Settings" app (look for the “Sleep” option under “Display”). If the emulator sleeps due to this, then you can wake it up through the “Power” button on the vertical toolbar.
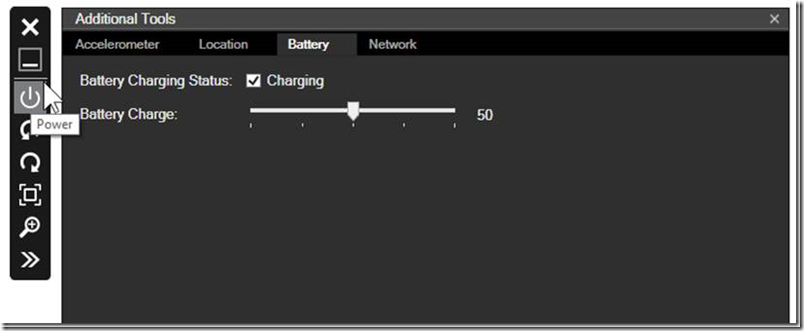
To take a screenshot of your app, open the “Additional Tools” and switch to the “Screenshot” tab. Then click on the “Capture” button, which will take a screenshot and show you an instant preview. If you want to keep the screenshot click on the “Save…” button. If you don’t like the screenshot you took, ignore it or click “Capture” again.
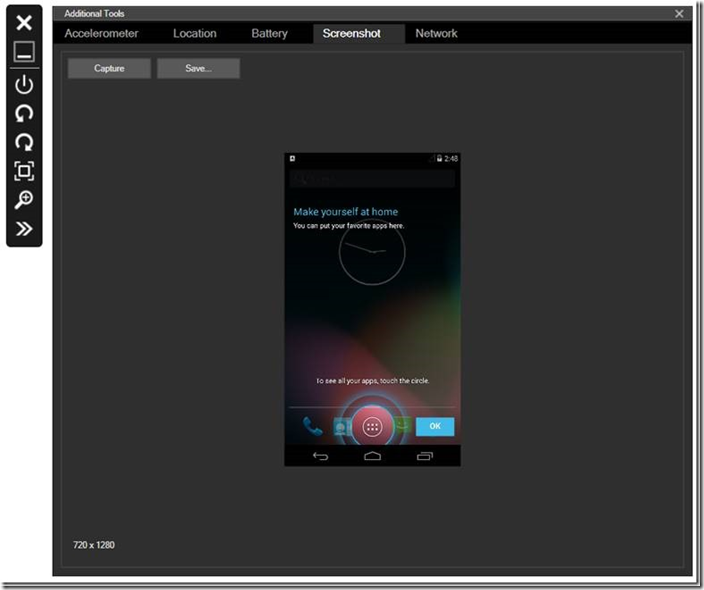
The screenshot tool always takes screenshots at 100% (indicated by the resolution in the bottom left corner), regardless of Zoom setting. They are also always portrait, regardless of rotation chosen.
You install apps on Android through an application package file which is known as an APK. If you have an APK that you want to install on the Visual Studio Emulator for Android, just drag it onto the emulator from Windows Explorer. You will see a message in the emulator indicating progress “File transfer in progress…” followed by a message box “File foo installed successfully in Android”. Remember to make sure your APKs have code built for x86!
You can also drag and drop other (non-APK) files to the emulator and they will be placed onto the SD Card, which brings us to the next topic.
If your app has a need to read or write to the SD card of the target, the emulator simulates that by making available a folder representing an SD card.
Note that the Android image uses a separate VHD for SD card support. So if you want to transfer files to/from the SD card on your development machine, you can mount the VHD to Windows: Close the emulator (to shut down the VM), then navigate to the VHD location in Windows explorer, and double click the VHD to mount it. By default the VHD is located under the path:
C:\Users\%username%\AppData \Local\Microsoft\XDE\Android\vsemu.sdcard.vhd
At this point, the VHD is mounted as an additional drive to Windows and you can use it pretty much like any other drive. Before restarting the emulator you must un-mount the VHD, which you can do by right clicking on the drive and selecting Eject.
Having SD card support in the image also allows other built-in Android apps to function, such as the browser downloads and the camera app – which brings me to the next capability.
Typically you’d be using the camera from your app (using an appropriate API), and we support that. You can also use the built-in camera app directly. When you launch the camera in the emulator you will see a fixed animated image that you can take a snapshot of, simulating taking a picture.
There are other capabilities that the emulator provides that are taken for granted, even though they require “work” from the product team :-). I won’t list them all here but two of them are that:
you can use your computer’s keyboard to enter text in the emulator
any audio coming from the emulator can be heard through your computer’s speakers
With this Preview release you can pick between two out of the box configurations:
Typical Android Phone: 5” Screen, 295 PPI, 720x1280, 1024 MB
Typical Android Tablet: 7” Screen, 315 PPI, 1080x1920, 2048 MB
With the Preview bits if you want to change the amount of memory, you can change the Startup RAM in the Settings dialog from the Hyper-V Manager. Notice that there you can also change the number of cores allocated to each configuration (the default for Preview is 2 cores). Caveat: we have not tested all possible configurations you could choose!
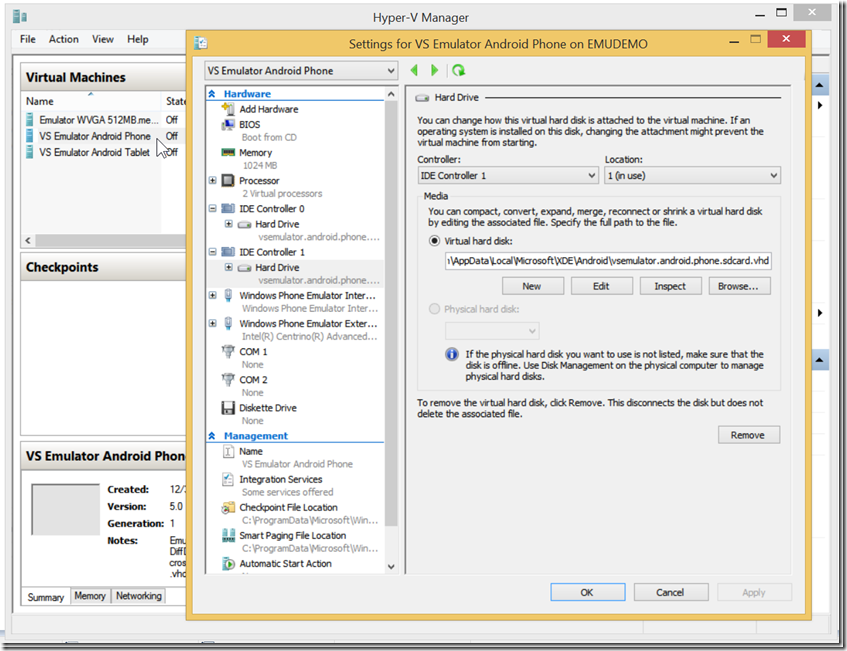
We are just getting started, there is a lot more to come in subsequent releases and you can help us prioritize new sensor simulation and other capabilities by taking our survey.
If you are interested in how we built the Visual Studio Emulator for Android, the short answer is that we reused the work of others. Conceptually, an emulator consists of 4 pieces:
1,A virtual machine (represented as a vhd) of the target you are emulating, in this case Android. We started with the source at the Android Open Source Project (AOSP), evolved it, and configured an x86 virtual image for fast Visual Studio debugging.
2,A small shell/chrome that as a user you see and interact with, which loads the virtual image and projects it through a rendering control. Think of this as remote desktop: you are essentially RDPing to the image. We started with the desktop application that is the shell/chrome of the Windows Phone Emulator (internally known as XDE), which is already rich in functionality. Then we made modifications for our Android-specific needs.
3,A virtualization technology that XDE needs to load the image before it can RDP to it. Windows has a great virtualization technology called Hyper-V and that is what we used.
4,The connection pipeline between VS and XDE and also between the debug engine and the virtual image. Here we reused parts of what existed between XDE and Visual Studio, and also the Android Debug Bridge (ADB) channel.
Now let’s look at some of the limitations we have today, and hopefully you can give us input on which ones we need to address first.
Today we are sharing with you an early preview release, with issues/bugs that we look forward to you reporting to us. We also have known limitations – please tell us which ones are most important to you so we can prioritize these on our backlog:
If your app makes direct or indirect use of OpenGL 2 or higher, that will not render on our emulator yet. This support is coming soon, and looking at an early internal-only build that I have it does make the image feel even snappier!
There are many different versions of Android on the market. The one you have with this release of the Visual Studio Emulator for Android is KitKat API 19 (version android-4.4.4_r1). More versions coming later…
If your app takes advantage of the Google Play Services layer then it will not work out of the box in our emulator. That is because when building our Android images we do not include the GMS packages (which require additional licensing that we do not have yet).
You need to recompile your code for x86. If you have parts of your code that can only be compiled for ARM, or you depend on 3rd-party libraries for which you do not have an x86 version, your code will not run on our emulator at this point.
You can only install the Visual Studio Emulator for Android on an operating system where Hyper-V is supported. Examples of where Hyper-V is not supported include Windows 7, non-Windows machines, and inside another VM.
If any of these limitations are an issue for an app you are developing, then the workaround is to use a device (or find another emulator that may not have the limitation). We will be making this current list of limitations shorter with every release that we put out, so please take the survey to help us prioritize.