 class="topic_img" alt=""/>
class="topic_img" alt=""/>
英文原文:Introduction To Photoshop Scripting(Kamil Khadeyev 著 timmliu 译 sevenshao&charrywang 校正转载请注明出处)
自动化对每个设计师的工作来说是很有用的。它可以在重复的任务上节省宝贵的时间,还能够帮我们更快捷、更容易的解决一系列问题。
你可以使用 photoshop 的动作来使工作流程自动化,这是很流行的,大多数人都知道并且已经在使用的方法。今天,我们将介绍给你一种高级的自动化技巧:脚本语言。所有的这一切仅仅需要你有一点点关于 JavaScript 的基本知识,这对于我们中的一些网页设计师往往都是具备的。
我很多年前就知道 Photoshop 的脚本语言,但是我几个月前才开始决定研究它。我忽视了它是因为我认为那是聪明的具有数学思维能力的程序员的领域。但是我错了,今天我将要来告诉大家,尽管它需要一些基本的程序技巧,脚本语言并不是那么难掌握。
但是,一开始,我们得回答以下这几个明显的问题:
为什么我们需要脚本语言?
为什么我们在 Photoshop 已经有了很棒的动作之后还要需要学习脚本语言?答案是交互性!当你使用动作时,你不能真正的控制它在不同的情况下的表现,就像录像带不停的一遍又一遍的播放而没有任何改变。
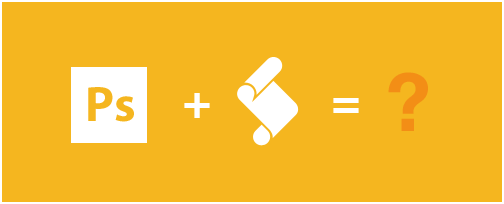
一个脚本语言更灵活,它表现形式的改变取决于你输入的参数或者是应用程序的内容。听起来很有用?不是么?
要求
你不需要是一个会写脚本语言的高级的程序员。我就仅仅是一个平面设计师,就像你们大多数人一样。但是你需要对 JavaScript 至少有一个基本的了解,以及一些属性和方法的经验去领悟这篇文章的大部分内容。
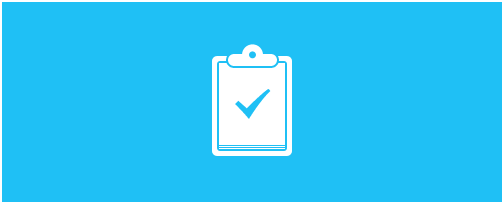
如果你对 JavaScript 一点都不了解,别害怕!有很多地方你可以了解程序的一些基本知识。例如:Codecademy,有很棒的完整的交互式课程。
我使用 CS5,但是这篇文章中讲的也同样适用于新版本。Adobe 从 CS5 开始已经没有对其脚本 API 进行更新。我会选择看最新的脚本文档版本,虽然它是 cs6 的.
开整
当你开始在 PS 中记录动作的时候,你设定了一个达到某一结果的步骤顺序,这就是你的算法。然后你按下开始动作,在 PS 里面就一个接一个的重复你刚才的动作。脚本也差不多,但是不会一步一步的在 PS 中完成,而是你把它们一条一条的写出来。在 PS 里面大多数你想要完成的动作都有相同的功能按钮可以完成。
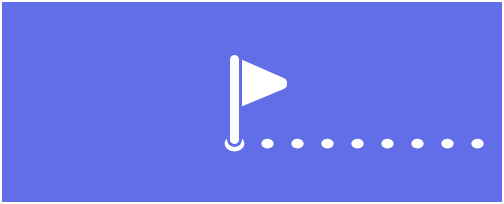
如果你需要创造一个动作将你的文件从原始大小放大到 150%,你需要完成以下几步:
1,打开图像-图像大小
2,长宽输入 150%
3,点击确定。
同样的脚本语言会是这样写:
1,为这个应用命名为:app
2,选中文件:activeDocument
3,把这个属性命名为重设图像大小:resizeImage (width,height)
代码就是这样:
![]()
语言
有三种方式在 PS 里面写脚本:在 mac 上用 AppleScript, Windows 用 VBScript,或者用 JavaScript 在两者上都可以。我使用第三种方式,因为它可以跨平台,并且我有一定 JavaScript 的基础。
工具
Adobe 有它自己的写脚本的工具,叫做:ExtendedScript Toolkit.
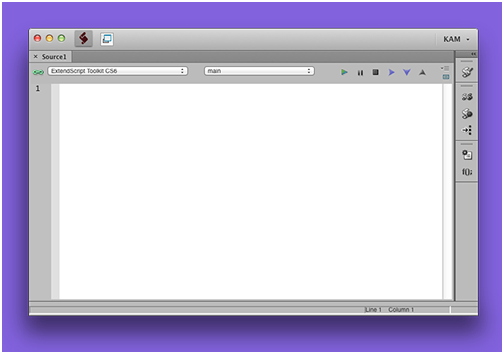
ExtendedScript Toolkit 的主界面就是这样的
这个工具包在 PS 里面,你可以在这个文件夹中中找到:
Mac OSX: /Applications/Utilities/Adobe Utilities CS6/ExtendScript ToolkitCS6/
Windows: C:\Program Files\Adobe\Adobe Utilities-CS6\ExtendScriptToolkit CS6(64 位的 Program Files (x86))
ExtendedScript Toolkit 的用户界面非常的简单。开始写代码,第一步就是要在下拉菜单中选择目标应用。如果 PS 已经在运行,就可以看下下拉菜单旁边的绿色链接图标:
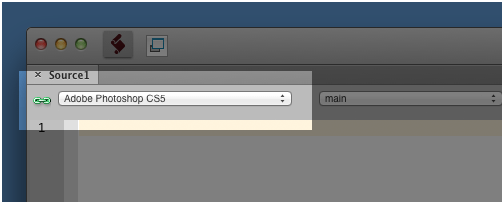
这个时候,你可以像这样写:
![]()
按 cmd+R(或者直接在工具栏上点击“播放”按钮)来运行你写的代码。ExtendedScript Toolkit 将会转换到 PS 里面然后弹出提示框:
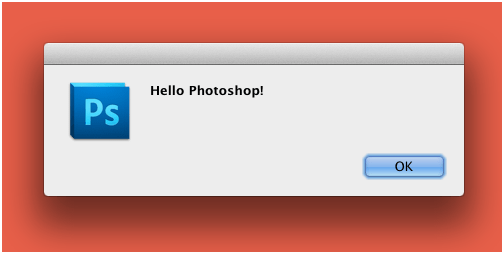
ExtendedScript Toolkit 有一些其他的调试代码的不错特性,但是这一段代码就这样就够了。你可以通过:帮助-JavaScript Tools Guide 学到更多如何使用它。
你可以使用任何文本编辑来写代码,只需要保存为 .jsx 格式文件就好了。你必须在 PS 里通过 File-Scripts-Browse 来找到并运行它。 或者是,在 PS 里面打开脚本文件。你也可以在脚本的前面加上一行代码,这样这个代码就会常在 PS 里面打开:
![]()
直接保存你的代码在 Photoshop/Presets/Scripts/,然后通过 File-Scripts 访问它们。你也可以设定一个快捷键,前往 Edit-Keyboard Shortcuts,链接到 File-Script-[你的代码名称],然后选择一个你想要设定的快捷键。
ExtendedScript Toolkit 可以在整合的开发环境下运行和调试代码,同时它还有一个目标模型指示器来安装,这是很有用的。所以我推荐使用 toolkit 来写脚本。不幸的是,Mac 版本的有时候会崩溃,所以要记住这一点。
Photoshop 对象模型
为了使脚本写起来简单些,你需要懂得在 Photoshop 文件对象模型(DOM)中事件是怎样互相联系的。如果你观察 PS 本身,理解起来并不困难。PS 的 DOM 里面最主要的对象就是应用程序。在应用程序里面,我们有一个文件夹在 PS 里面是当前打开的。
每一个文件包含一些元素:例如图层(被称为 Artlayers),图层组(layerSets),通道,历史记录等等–就像一个普通的 PSD 文件。
下面就是一个简单的可视化的 PS 的 DOM。更详细的包含层级的可以在”Adobe Photoshop CS6 Scripting Guide”Pdf 文件中 12 页里找到。
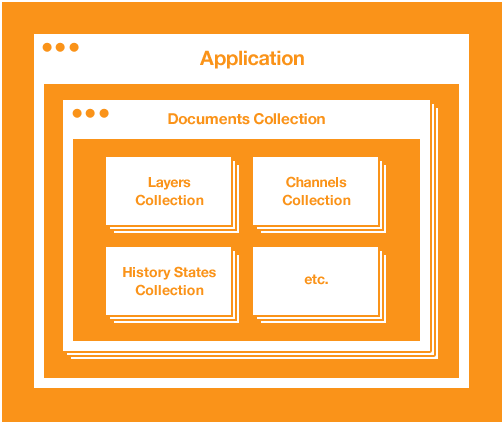
一个简单的可视化的 Photoshop DOM
这里面的每一个目标都有它自己的属性和方法你可以编辑它。例如,在一个文件中改变所选图层的透明度,你就可以前往 Application-Document-layer-Opacity 然后选择你的期望值。代码就是这样写:

你应该可以猜到,activeDocument 和 activelayer 决定了当前选择的文件和图层。
你可以在“Adobe Photoshop CS6 JavaScript Scripting Reference”PDF 文件中找到大部分的目标和它们的属性和方法的说明,或者在 ExtendedScript Toolkit 中通过前往 help-object Model Viewer.
让我们来看看在一个真实的例子中是如何运行的。在接下来的段落中,我们将会基于一个动作写一段我们自己的代码。
用代码来重现自我旋转动作
几年前的圣诞节,我有一个想法就是用动作帮助我画一个雪花。
画雪花
1,首先画一支雪花的图案。

2,复制这一支,同时旋转一定的角度。
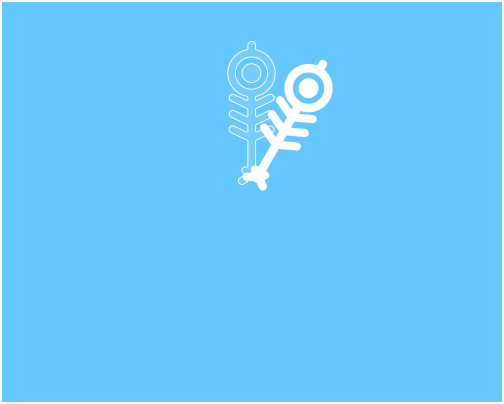
3,重复第二步直到一个完整的圆。
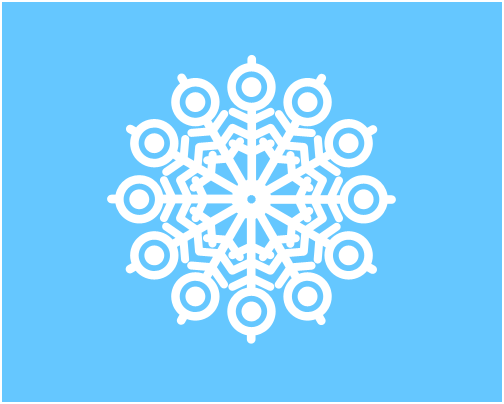
手动去复制和旋转每一个元素非常麻烦,所以我想出了一个自动的动作(an action to automate it)去完成它。算法是这样的:
1,复制元素。
2,使用变化工具按照你所选择的角度去旋转这个元素。
3,复制图层。
4,使用“重复变换”功能。
5,重复动作 4 和 5 直到一个完整的圆。
非常不错!但是这个动作有一个缺点:根据你在第三步设定的角度数值的算法,你只能设定一定数量的雪花的分支。
回到当我还不是很熟悉脚本的时候,我做了几个版本的动作,每一种产生的雪花都是不同的分支数。
今天,我们将用你输入分支的数值的动态脚本来重绘这个动作,让我们开始吧。
算法
当你开始写脚本的时候,在挖掘代码本身之前先设定算法是个不错的主意。在我们的情况下,算法将会是这样的:
1,询问用户输入分支的数目。
2,计算旋转的角度。
3,通过第一步设定的数目来复制并旋转图层。
首先让我们从把当前或选定的图层作为变量保存起来,为了将来使用:

在 JavaScript 中注意,你可以标记两条双斜线(//)做注解。注解被用来为未来相关部分的代码做解释但是不影响脚本的运行。
现在让我们回到我们的算法上。
1,要求用户输入
我们通过 prompt (message,defaultvalue[,tittle])这个功能来获取用户的输入信息:。这个功能表明一个有着”message”对话框和一个包含这”fefault value”的输入框。当用户点击“确定”,这个给你功能就回到输入值;因此,我们需要保存它为一个可是用的变量。

注意我使用了“orginalStem.name”在这段信息里面。所以对话框会现实所选择图层的名称。
在 Mac OS X 中,在信息中的第一行是宽的,作用是标题。因此,我们主要的信息应该在第二行。另起一行,输入“\n”.
在 Windows 中,你可以在功能中指定第三种参数来设定一个标题:

如果我们在 PS 中运行这个代码,将会看到这样一个对话框:
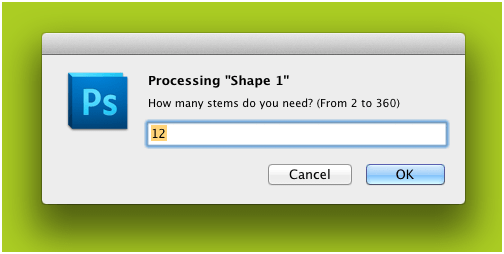
当用户点击“确定”,输入值将会保存到 stemsAmount 变量中。如果用去点击“取消”,这个功能将会返回一个无效值。这个我们后面要使用到。
2,计算旋转的角度
为了计算旋转的角度,我们需要通过分支的数目来分 360 度(一个整圆):

3,复制和旋转
现在我们已经有了我们需要复制的分支的一切。为了这样去做,我们将使用“for”循环。它可以让我们按照我们想要的次数来反复的运行一段代码。我们的循环将会是这样的:

注意第一个在程序中的对象例子已经有了值为0,但是因为我们第一个图层已经在画布上了,我们从 1 开始这个循环。
为了辅助和旋转我们的图层,我们将会使用:duplicate ()和 rotate (angle,AnchorPosition)函数:在 angle 里面被旋转图层的数目通过复制的指数相乘而得。 Anchorposition 决定了哪个图层将会旋转的点。当你在 PS 中使用旋转工具的时候你可以看到这个点—它看起来是一个小小的加了十字的圆圈。在脚本中,它仅有 9 个指定的值-i.e.9 个位置的锚点:
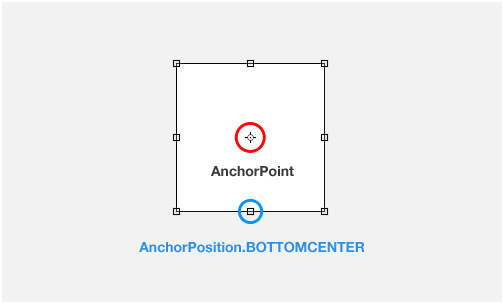
在我们这个情况下,它是这个图层按钮的中心。BOTTOMCENTER. PS 在这里或那里的一些功能上使用了很多其他的一些常量,你可以在”Adobe Photoshop CS6JavaScript Reference”PDF 文件中的 197 页找到。因此我们的循环就是这个样子:
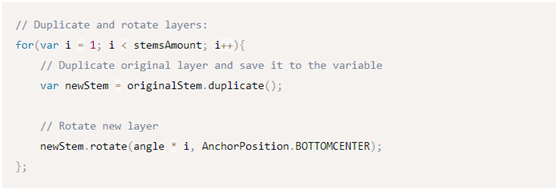
完整的代码就是下面这个样子,你可以试着运行:
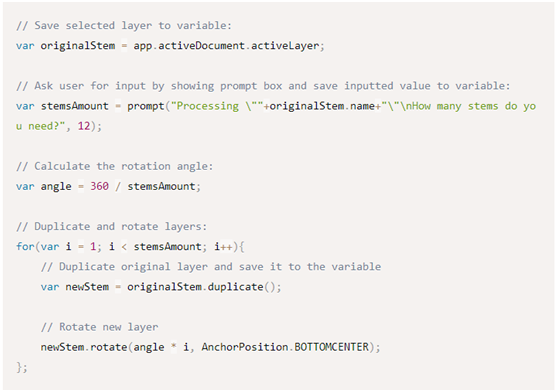
最后的润色
我通常会试着使用脚本来完成我的主要目的。当一切都正确的运行起来的时候,我将会开始优化代码。在我们这种情况下,我们需要确保用户在提示框中输入一个有效的数值—i.e.一个正整数,而且要大于1。
当然,为了不让 PS 疯掉,我们会限制分支的书目,我们规定,小于 100.为了这么做, 当他们提交了一个无效的数值的时候 ,我们需要使用一个“while”循环来告诉用户一个错误的信息。而且这个提示框将会一直存在,直到用户输入一个有效值或者点击“取消”按钮。(记住如果用户点击取消将会提示无效值)。
新的代码将会是这样的:
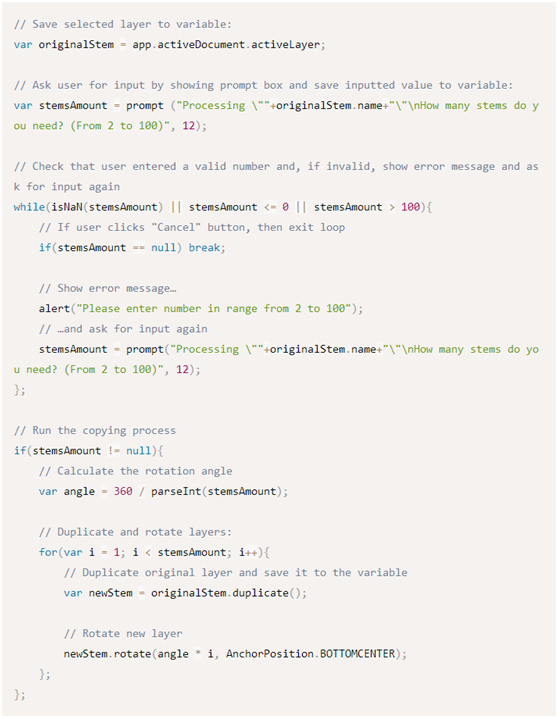
你可能注意到:我们使用了“isNaN (value)”这个功能,它返回 “true”如果 “value”不是一个数字,同时当我们计算旋转的角度的时候,“parseInt (value)”把“value”转换成一个整数。
接下来我们要做的事情是管理图层,通过为它们增加一个索引来重命名我们的图层。同事也要确保我们不会把文件的图层搞乱,让我们把我们的分支编组。
为图层重命名不是一个很难的事情。我们只需要使用图层的“name”属性,然后为它们增加一个索引数字:

PS 应用程序界面里的编组被称为“LayerSet”,我们通过“layerSets”属性可以进入文件的所有编组。为了给文件增加一个新的组,我们需要称“layerSet”方法为“add ()”:

然后,为了把一个图层增加到组里面,我们会使用“move (relativeobject,ElementPlacement)”函数。请注意,“move ()”函数只是把图层移动到图层堆,而不是移动到画布上。(你可以用“trabslate (deltaX[,deltaY])”函数把图层移动到画布上)
ElementPlacement 是另外一个常量,这个常量决定我们怎样把的图层跟 relativeobject 关联在一起。在我们的案例里,我们使用 ElementPlacement.INSIDE 把一个普通图层放进一个组里面:

我们使用 ElementPlacement.PLACEATEND. 把每一个拷贝的新图层放在所有图层租的底部。结果就是我们的所有图层都是以上升的顺序排列,第一个图层在顶部,最后一个图层在底部:

你可以在”Adobe Photoshop CS6 Scripting Guide”Pdf 文件中 202 页里
找到更多关于“ElementPlacement”的内容。
最终代码
就是它,RotateMe.jsx 搞定! 我们最终的代码就是这样:
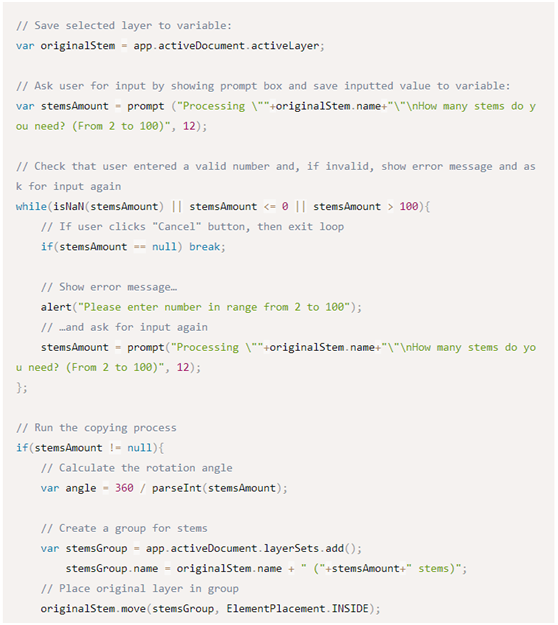
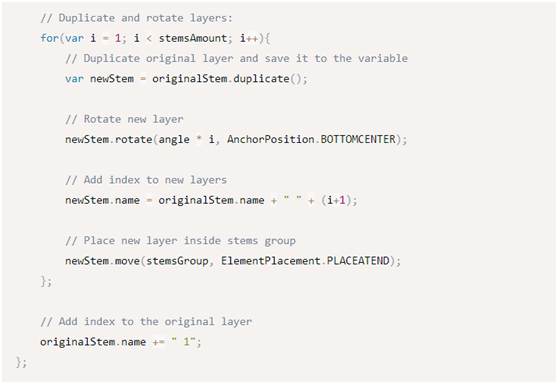
没那么难,哈?
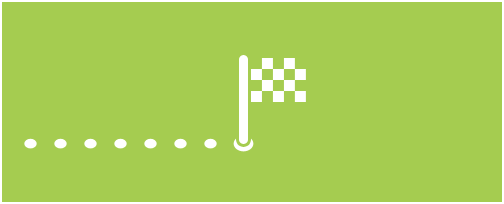
现在,你可以把这个保存在 photoshop/presets/Scripts/文件夹里面,然后前
往 File-Script 运行。使用不同的形状和不同的赋值可以产生有趣的结果:
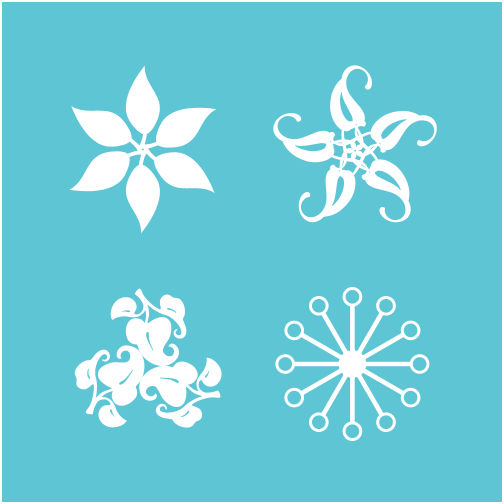
总结
你可以从在后面的资源包里面链接序号看到,除了文章中介绍的之外还有很多想要讲的。但是我希望我们今天所讲的能够激发你的兴趣,向你展示了脚本的作用和巨大潜力。
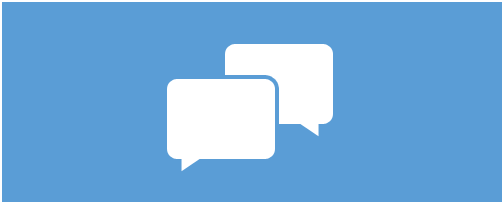
如果你想下水试试,让我们一起来学习和交流经验吧。你在后面的评论中提出问题或者分享你所做的。如果你不是一个程序员,可以考虑留下一个关于脚本编写的好主意吧!或许其他的读者会实现它。让我们一起来使 PS 更加有用吧!
资源
1,Adobe Photoshop Scripting ,Adobe Developer Connection
所有的脚本文件和实用功能
2,Adobe Introduction to Scripting ,(PDF),Adobe
这个是一些 Adobe 应用程序的基本代码。不错的是 PS 的脚本可以适用于所有的其他 Adobe 产品,你只需要学习应用的 DOM,你就可以上路了。
3,Adobe Photoshop CS6 Scripting Guide ,Adobe
在这个 PS 脚本介绍指南里面,你可以学到写脚本的基本知识。
4, Adobe Photoshop JavaScript Reference ,(PDF),Adobe
这个文件描述了你可以在 PS 里面用到的所有的对象和他们的函数以及方法。这也是我在写脚本的时候用的最多的文件。
5, JavaScript, Mozilla Developer Network
这里面有关于一般的 JavaScript 函数和用法的各种问题的答案。
6,JavaScript Tools Guide, PDF,Adobe
这里面有一些关于“ExtendedScript Toolkit”的基本信息,和一些高级技
巧。例如文件系统的存取,ScriptUI, XML 的使用,sockets 等等。
7,PS-Script
一个独立的关于 PS 脚本的论坛。我不能注册参与讨论(因为某些未适应系统),但是它有很多可以被发现的解决问题的答案。
8, Photoshop Scripting,Adobe Community
Adobe 的 PS 脚本官方论坛,有一些很好的在用户使用的过程中遇到的问题的讨论。