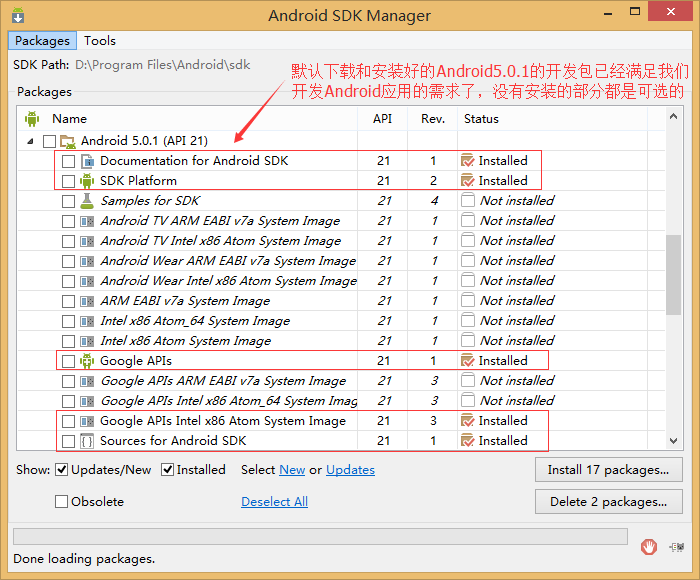一、Android Studio简单介绍
2013年GoogleI/O大会首次发布了Android Studio IDE(Android平台集成开发环境)。它基于Intellij IDEA开发环境,旨在取代Eclipse和ADT(Android开发者工具)为开发者提供更好的开发工具。既然Google一直在努力推广,相信不久以后就有望赶上Eclipse。二、下载和安装相关软件
2.1、开发环境
2.2、下载JDK
官方下载地址:http://www.oracle.com/technetwork/java/javase/downloads/jdk7-downloads-1880260.html(链接下载速度可能有些慢,稍后会将文主收集的Android开发所需的软件集合整理出来,敬请期待,或者加文主Q1441761649索要)
JDK的全称是Java SE Development Kit,也就是Java 开发工具箱。SE表示标准版。JDK是Java的核心,包含了Java的运行环境(Java Runtime Environment),一堆Java工具和给开发者开发应用程序时调用的Java类库。
我们可以打开jdk的安装目录下的Bin目录,里面有许多后缀名为exe的可执行程序,如下图所示:
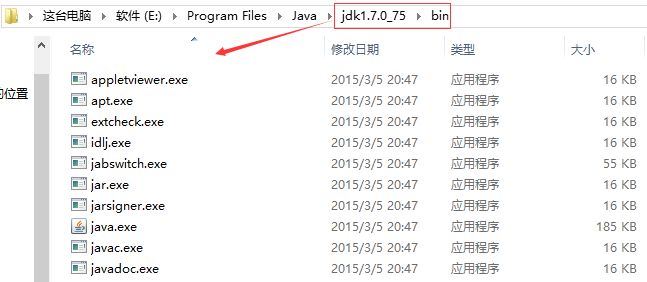
这些都是JDK包含的工具,通过配置JDK的变量环境,我们可以方便地调用这些工具及它们的命令。
JDK包含的基本工具主要有:
2.3、配置Windows上JDK的变量环境 为了配置JDK的系统变量环境,我们需要设置两个系统变量,分别是JAVA_HOME,Path。下面是这两个变量的设置。
1、JAVA_HOME
先设置这个系统变量名称,变量值为JDK在你电脑上的安装路径:E:\Program Files\Java\jdk1.7.0_75创建好后则可以利用%JAVA_HOME%作为JDK安装目录的统一引用路径。

2、Path
PATH属性已存在,可直接编辑,在原来变量后追加:;%JAVA_HOME%\bin
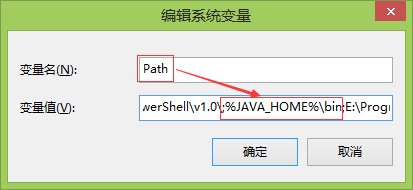
JDK环境变量的配置做Java开发的人都应该会,这里就不细讲了!
2.4、Android Studio下载
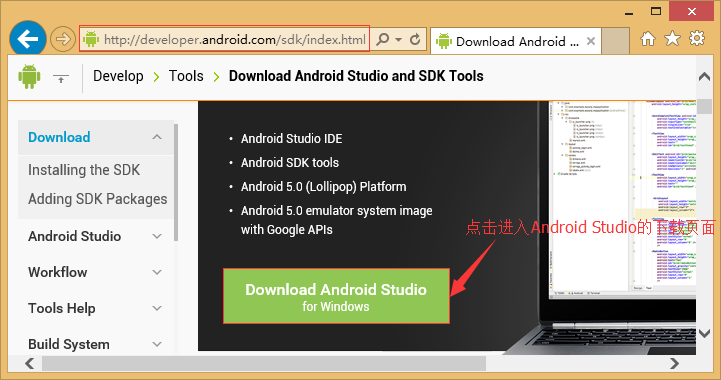
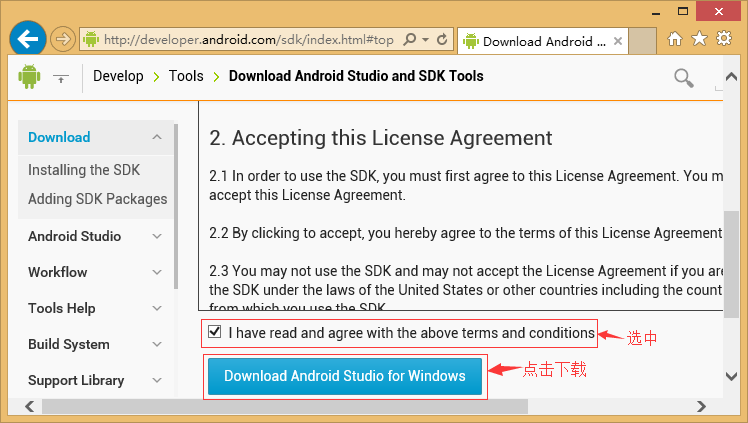
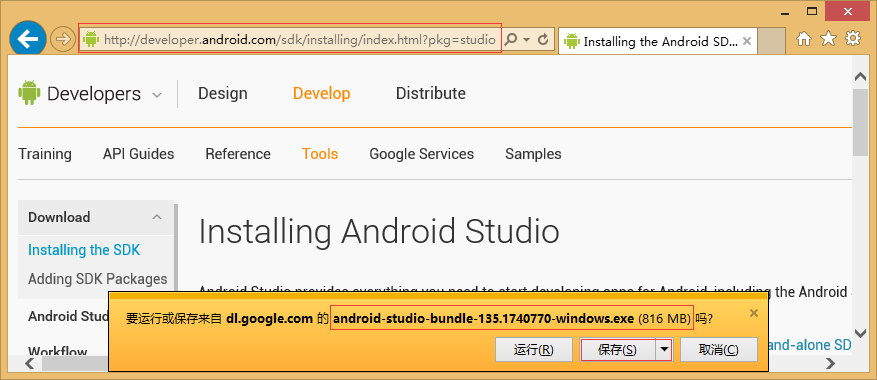 下载完成之后,得到一个如下图所示的安装包:
下载完成之后,得到一个如下图所示的安装包:

2.5、Android Studio安装
下载完成后,就可以开始安装了,用鼠标双击android-studio-bundle-135.1740770-windows.exe启动安装程序,Android Studio安装过程如下图所示: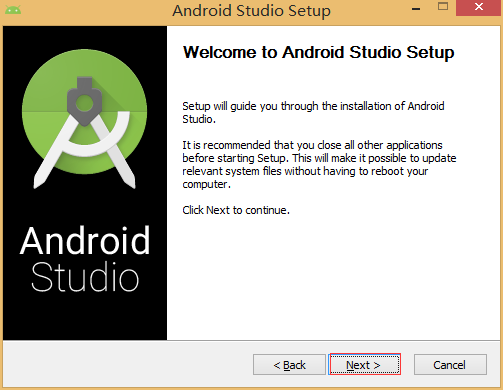 AndroidStudio是集成了Android SDK的,所以在安装的时候记得勾选上Android SDK
AndroidStudio是集成了Android SDK的,所以在安装的时候记得勾选上Android SDK
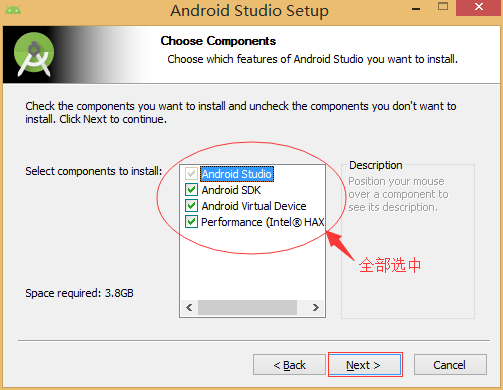

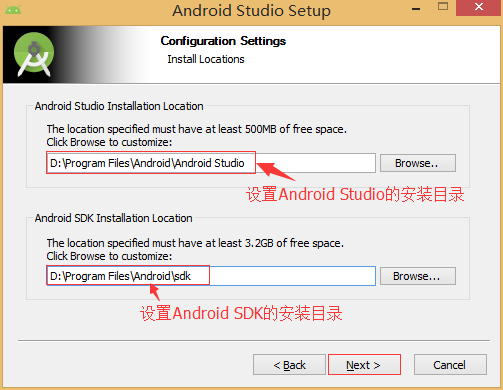


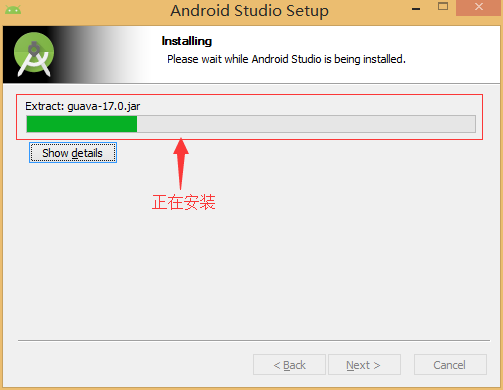 这个安装过程有点久,需要一点时间。
这个安装过程有点久,需要一点时间。
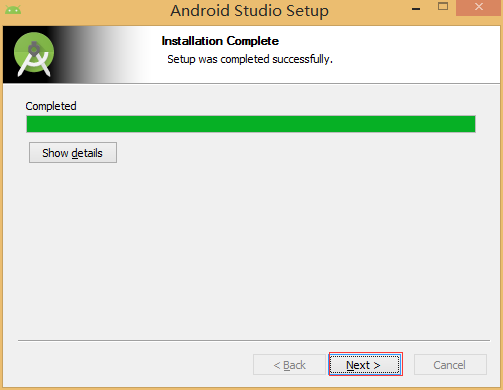
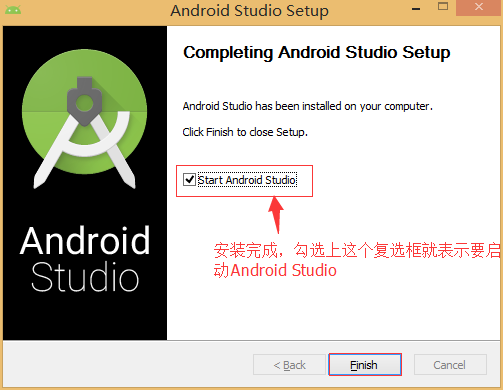
2.6、启动运行Android Studio
Android Studio启动过程如下图所示: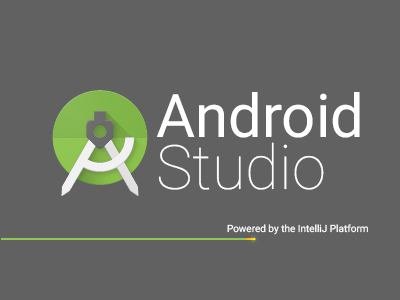
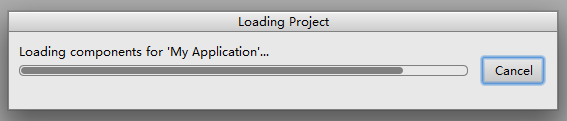 第一次启动AndroidStudio时,需要设置一下SDK的安装目录,因此会弹出如下图所示的对话框,
第一次启动AndroidStudio时,需要设置一下SDK的安装目录,因此会弹出如下图所示的对话框,
 设置Android SDK的安装目录,如下图所示:
设置Android SDK的安装目录,如下图所示:
 打开AndroidStudio之后,默认会帮我们创建一个app的项目,如下图所示:
打开AndroidStudio之后,默认会帮我们创建一个app的项目,如下图所示:
 运行这个默认创建好的项目,为了运行方便,我们直接使用真机作为模拟器运行,如下图所示:
运行这个默认创建好的项目,为了运行方便,我们直接使用真机作为模拟器运行,如下图所示:
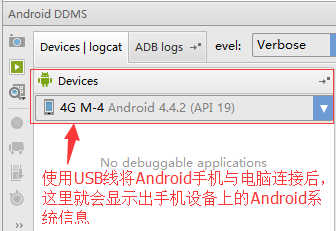 注意,使用真机调试时,手机必须开启USB调试模式才行,如下图所示:
注意,使用真机调试时,手机必须开启USB调试模式才行,如下图所示:
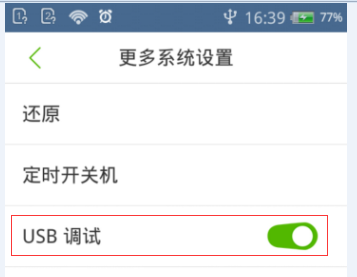 在手机上面的运行结果如下图所示:
在手机上面的运行结果如下图所示:
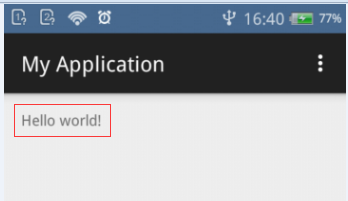 手机上显示应用的桌面上也显示出了我们这个Android应用的图标,如下图所示:
手机上显示应用的桌面上也显示出了我们这个Android应用的图标,如下图所示:
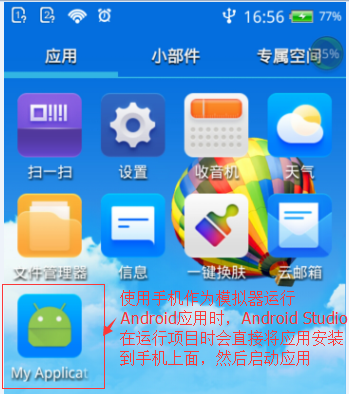 到此,使用Android Studio搭建Android集成开发环境的工作就全部完成了,测试也通过了!
到此,使用Android Studio搭建Android集成开发环境的工作就全部完成了,测试也通过了!
三、Android Studio的简单使用3.1查看安装好的Android SDK
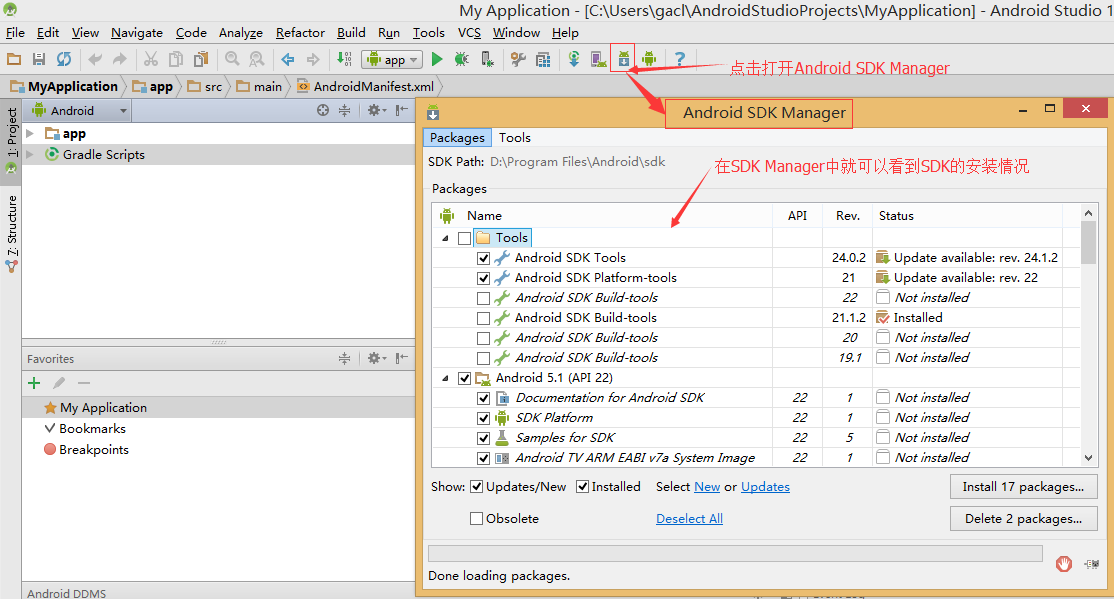 已经安装好的Android SDK版本如下图所示:
已经安装好的Android SDK版本如下图所示:
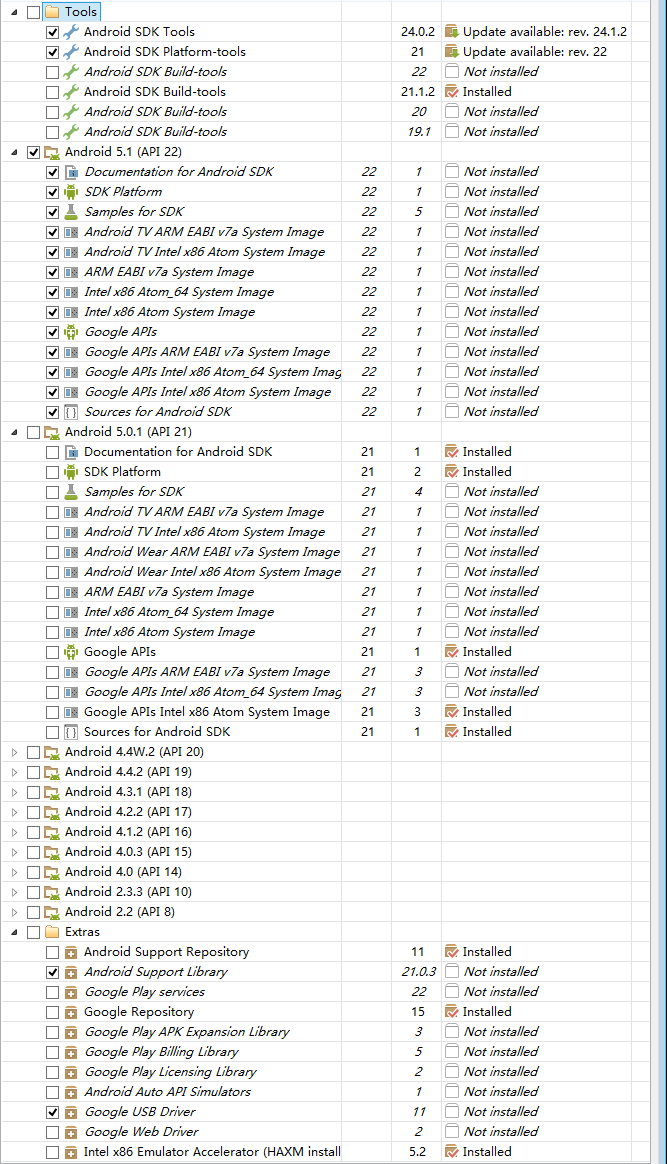 我们可以看到,截止到今天为止,Anddroid的版本已经更新到Android5.1(API22)了,更新速度真的很快啊,Android5.1(API22)的相关内容现在还是处于【Not installed】状态,也就是还没有下载和安装,SDK Manager默认已经选中Android5.1(API22)的全部内容,我们如果想在Android5.1(API22)的平台下开发Android应用,那么可以下载Android5.1(API22)的相关内容,如下图所示:
我们可以看到,截止到今天为止,Anddroid的版本已经更新到Android5.1(API22)了,更新速度真的很快啊,Android5.1(API22)的相关内容现在还是处于【Not installed】状态,也就是还没有下载和安装,SDK Manager默认已经选中Android5.1(API22)的全部内容,我们如果想在Android5.1(API22)的平台下开发Android应用,那么可以下载Android5.1(API22)的相关内容,如下图所示:
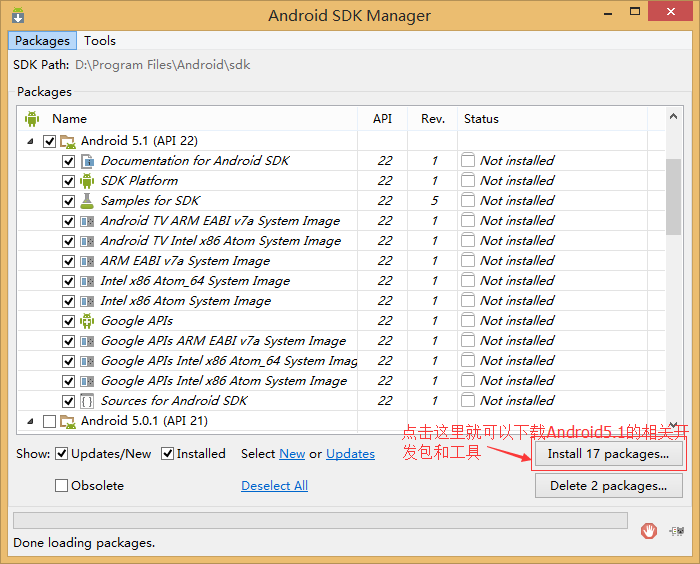 默认下载和安装好的Android5.0.1的开发包已经满足我们开发Android应用的需求了,如下图所示:
默认下载和安装好的Android5.0.1的开发包已经满足我们开发Android应用的需求了,如下图所示: