1、下载svn服务端和客户端
服务端VISUALSVN SERVER:https://www.visualsvn.com/
客户端TortoiseSVN:https://tortoisesvn.net/downloads.html
注意系统的位数,32位和64位有对应的版本。
2、安装服务端和客户端
2.1 服务端安装配置
1)安装时需要设置仓库的路径,这里设置为:E:\Repositories,完成安装后该路径下会出现文件;
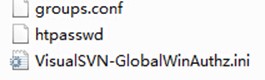
2)安装完成后在开始菜单中打开 VisualSVN Server,在左侧栏中创建新的仓库Repository;
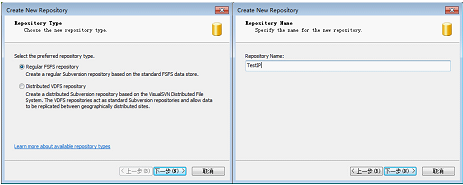

安装完成后在E:\Repositories下生成TestIP文件夹,文件夹中包括配置信息的文件。
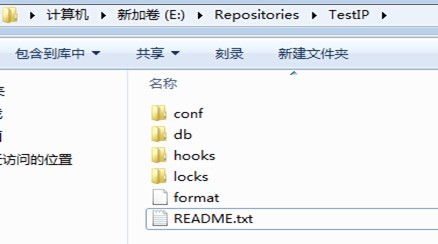
3)创建用户Users

4)创建用户后设置新建仓库TestIP的属性,使得创建的用户能read/write其中的内容;
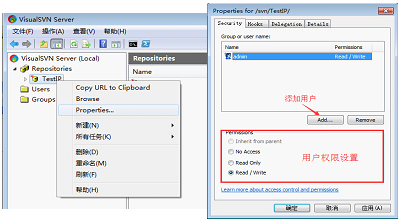
5)建立好版本仓库和用户后,需要启动subversion服务,创建Windows服务端口,使得在不同机器上能通过TortoiseSVN提交到仓库;
windows服务的创建需要一管理员权限通过命令行窗口创建,执行如下命令:
sc create SvnService binPath= "D:\Program Files\VisualSVN Server\bin\svnserve.exe --service -r E:\Repositories" displayname= "SvnService" depend= Tcpip start= auto
注意命令中等号右侧要有空格。
命令中各参数的解释:
** sc是windows自带的服务配置程序;
** 参数binPath表示svnserve可执行文件的安装路径;
** --service参数表示以windows服务的形式运行;
** -r/--root 是TestIP的位置,只要是在E:\Repositories下创建的仓库都能使用这个服务端口。service参数与root参数都作为binPath的一部分,因此与svnserve.exe的路径一起被包含在一对双引号当中,而这对双引号不需要进行转义;
** displayname表示在windows服务列表中显示的名字
** depend=Tcpip 表示SvnService服务的运行需要tcpip服务
** start=auto表示开机后自动运行
** 若要卸载svn服务,则执行 sc delete SvnService 即可
Win+R,键入services.msc回车,会看到刚刚创建的服务SvnService
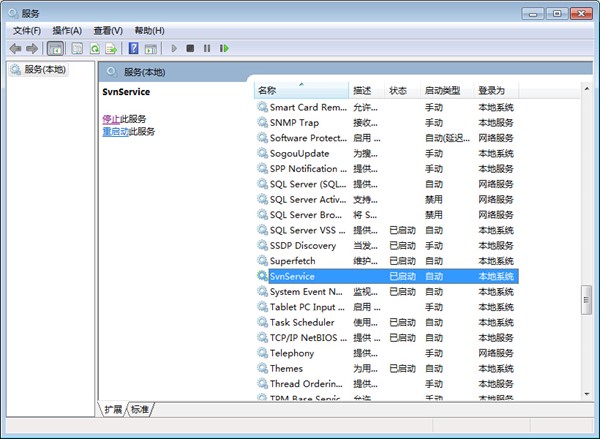
2.2 安装客户端TortoiseSVN
直接安装就可以,没有注意事项。
3 项目的导入与取出
3.1 导入项目到服务端
安装完TortoiseSVN后,可以把项目加入到服务端,创建初始版本。
1)选择要上传的项目,在TortoiseSVN中选择Import;
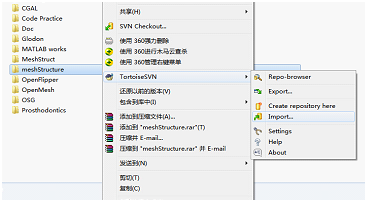
2)代码库的URL地址和这次导入操作的说明;
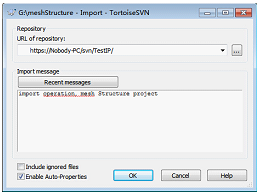
3)这次操作的身份验证,必须是TestIP项目中授权读写的用户;
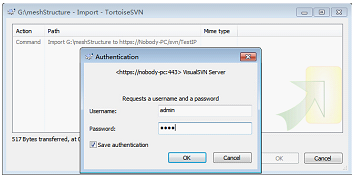
4)完成上传,可在VisualSVN Server中查看。
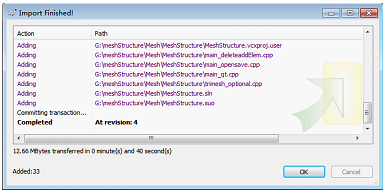
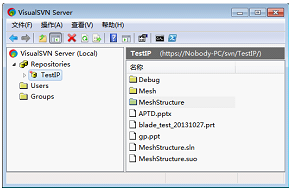
3.2 从服务端导出项目
1)选择需要放入的文件夹,在该文件夹下右键鼠标,选择SVN Checkout ,之后弹出对话框,选择要导出项目所在的URL连接,以及导出位置的设置;
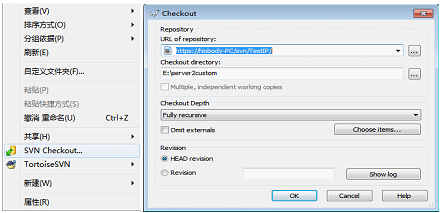
2)授权
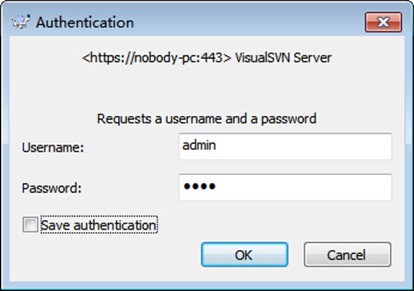
3)导出成功
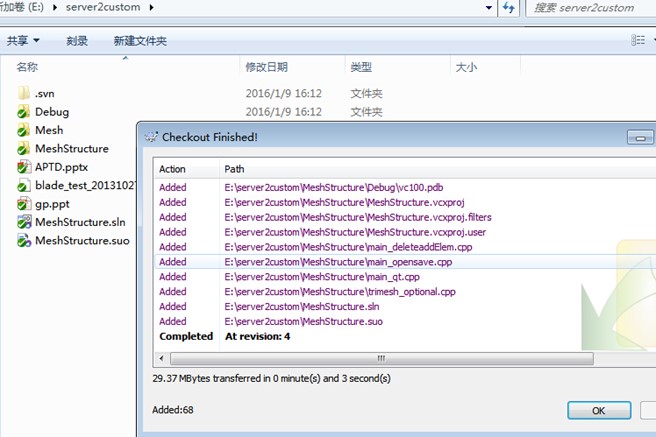
注:
创建代码库TestIP的URL地址https://Nobody-PC/svn/TestIP/ 中,如果是在别的电脑上操作,Nobody-PC 换成服务主机的IP地址,如该SVN服务器地址换作https://197.186.3.104/svn/TestIP/
相关参考:
Windows下使用VisualSVN Server搭建SVN服务器:
http://www.3lian.com/edu/2015/05-05/210161.html
windows下搭建svn服务器:
http://www.cnblogs.com/cloud2rain/archive/2013/04/11/3015080.html
VisualSVN Server 及 TortoiseSVN 使用的一些参考:
http://www.cnblogs.com/xing901022/p/4399382.html
http://www.cnblogs.com/Leo_wl/p/3475167.html
http://www.cnblogs.com/cbscan/articles/2554591.html