一周多以前的微软的Build大会上,微软发布了一个让很多人眼前一亮的工具,也是本文的主角——Visual Studio Code。很多使用Windows的朋友都很高兴,认为又多了一个很不错的文档编辑器。不过匹夫更关心的是它的跨平台能力,这不,匹夫偷得半日闲,写篇小文来聊聊在Mac上如何使用Visual Studio Code编译和调试C#代码,最后匹夫也会尝试把Visual Studio Code嵌入Unity3D中,作为一个准“IDE”使用。
好啦,既然要聊Visual Studio Code,那我们总是要先知道它是何方神圣吧?
关注微软或者微软build大会的新闻的人,相信对它一定不陌生了。摘录几条当时的新闻,各位就能有个比较直观的印象了。
新闻摘录一:
在Build大会期间,微软发布了 Visual Studio 开发者工具中新的应用 —— Visual Studio Code。微软将 Visual Studio Code 描述为“代码优化编辑器”,这款工具免费向所有开发者开放下载,并提供 Mac OS 和 Linux 版本。
新闻摘录二:
首先明确一下,这个 Visual Studio Code(以下简称 vscode)是一个带 GUI 的代码编辑器,也就是只能完成简单的代码编辑功能,并不是一个集成开发环境(IDE)
那么不知道大家是否和匹夫最初听到这个消息时的感觉相同,就是微软怎么突然就放出了这么一个工具呢?它不仅能跨平台而且看上去它也和传统的Visual Studio并不相同。
不错,Visual Studio Code其实是脱胎于一个使用JavaScript,Html和CSS并且基于io.js和Chromium的Github的开源框架——Electron。而很多人熟悉的开源代码编辑器——Atom编辑器(为了表示区别,不和下面的Atom Shell混淆,只要提到的Atom是编辑器,则使用Atom编辑器这样的称呼)同样使用了Elctron框架,匹夫之前听过有一种说法是Visual Studio Code是基于Atom编辑器的,其实这并不准确,它们只不过都使用了Electron而已。而解开Visual Studio Code的内容后可以发现,其中的确有很多文件冠以“Atom”这样的名号,这又是怎么一回事呢?其实去Electron的托管页面就可以看到答案了,Electron之前的名字叫做Atom Shell,而Visual Studio Code中的Atom指的其实是Atom Shell(顺便提一嘴,之前微软就已经有了Visual Studio Online,那款编辑器叫做Monaco)。
虽然和Atom编辑器同样都是基于Elctron,但是没有人会把Visual Studio Code和Atom编辑器混为一谈,因为微软显然也添加了自己的一些功能,比如将Roslyn以及另一个“以使开发者能在任何平台任何编辑器都可以获得良好的C#开发体验”为目标的开源项目omnisharp也加入了进来。
下面我们来看一下Mac版的Visual Studio Code的内容吧。
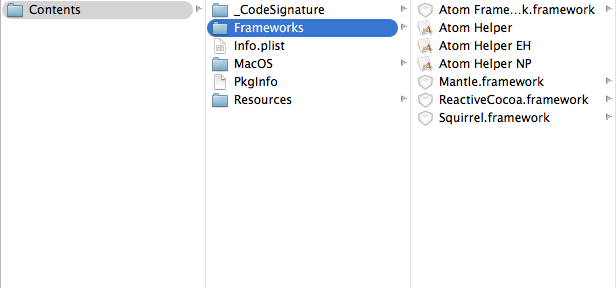
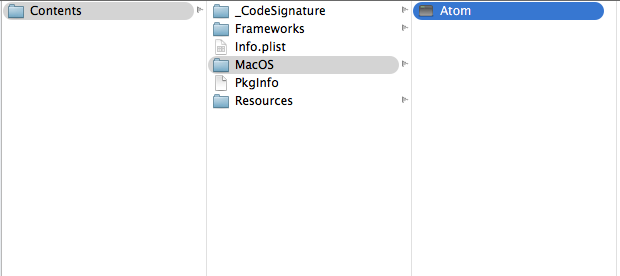
我们可以清楚的看到Visual Studio Code使用了Atom Shell框架。
好啦,既然已经解决了Visual Studio Code是谁的这个问题,那么下面让我们更进一步。按照从在Mac上安装,到自定义功能这样的顺序继续聊聊Visual Studio Code。
安装Visual Studio Code其实需要两步,首先需要安装 ASP.NET 5,之后安装Visual Studio Code(其实先后顺序并没有关系,匹夫就是先装的Visual Studio Code)。
如何在Mac上安装ASP.NET 5,网上已经有很多说明了。其实也很简单,直接使用Homebrew即可。
$ brew tap aspnet/dnx
$ brew update
$ brew install dnvm
之后还会有说明,是十分容易操作的。
之后安装Visual Studio Code,我们需要去到官网https://code.visualstudio.com/下载Mac的版本。

更详细的安装说明可以参考此处。
OK,安装完成之后,终于可以开始我们的visual studio code的初体验了。
由于匹夫比较常用的一个功能就是定义跳转,所以对定义跳转的快捷键十分敏感。而匹夫的Mac上F12默认给了音量调节,所对很多把F12作为定义跳转的编辑器匹夫起初都是很排斥的(duang~~~)。不过visual studio code这种编辑器显然会提供很方便的用户自定义的Json配置。
那么匹夫为了找到控制快捷键配置的Json文件,匹夫首先使用cmd+p这个快捷键组合,将visual studio code的command显示出来。
cmd+p
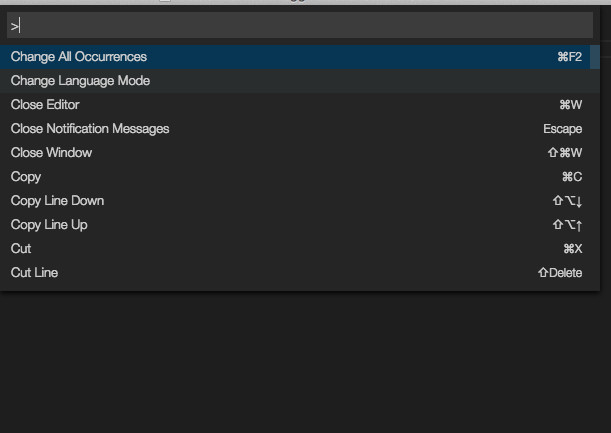
这里就是所有的命令了。
之后匹夫只需要输入key就发现了Open KeyBoard Shortcuts这个命令,执行它就打开了默认的快捷键配置。
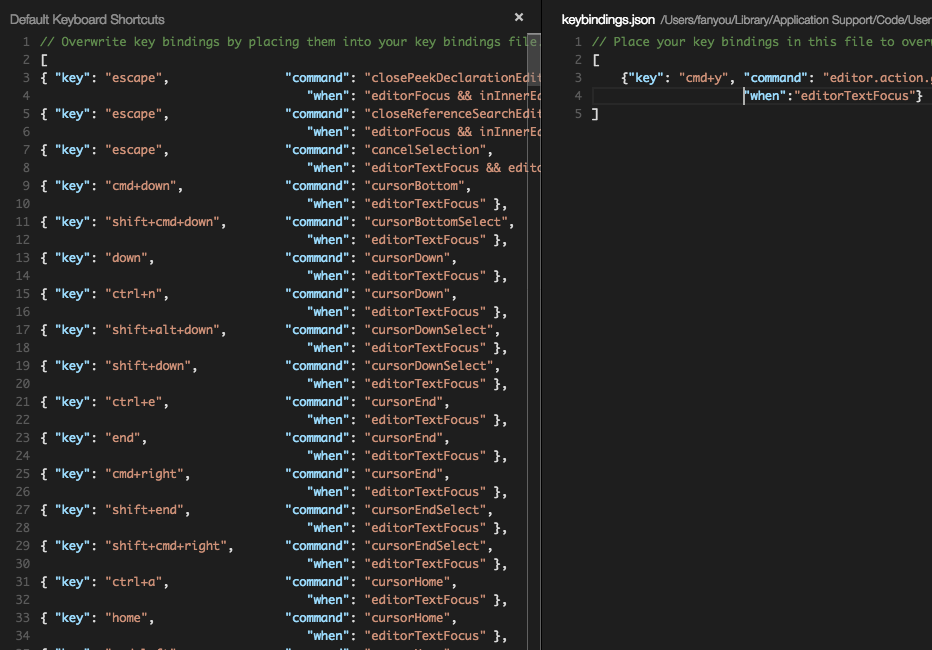
其中左侧便是默认的快捷键设置,而右侧则是用户自定义的键位设置json文件。这里匹夫将定义跳转设置成了习惯的cmd+y的组合。
匹夫举这个例子,主要是为了说明我们可以很方便的自定义这个编辑器。那么下面匹夫继续和大家聊聊,如何使用visual studio code在Mac上打开、编译并调试一个项目。
为了演示visual studio code所谓的跨平台能力,匹夫首先在Windows上生成一个项目,名字叫做ConsoleApplication2,这个项目主要用来实现一个自我介绍的功能。下面匹夫就分别从打开、编译和调试这三个方面来聊聊。
首先展示一下这个来自Windows的项目在Mac上的位置和内容:
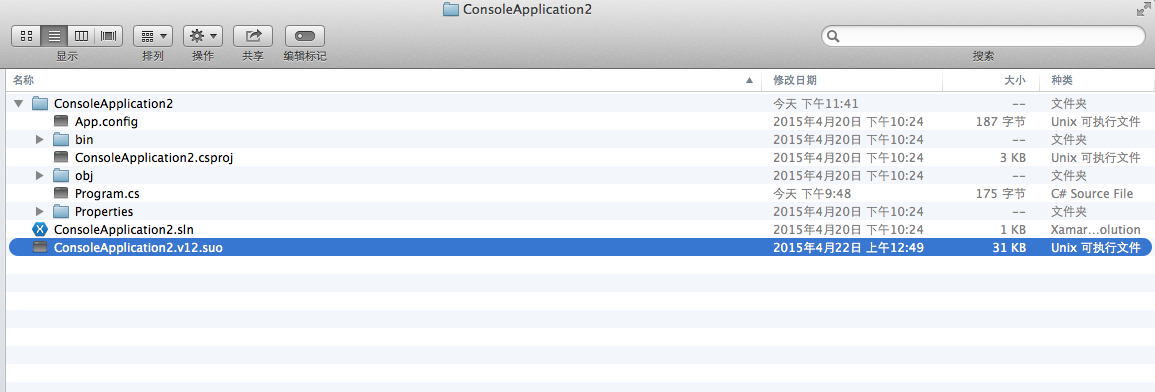
要编译这个项目,我们显然要先在Visual studio code中导入该项目。
我们只需要选择File下拉菜单中的Open即可:
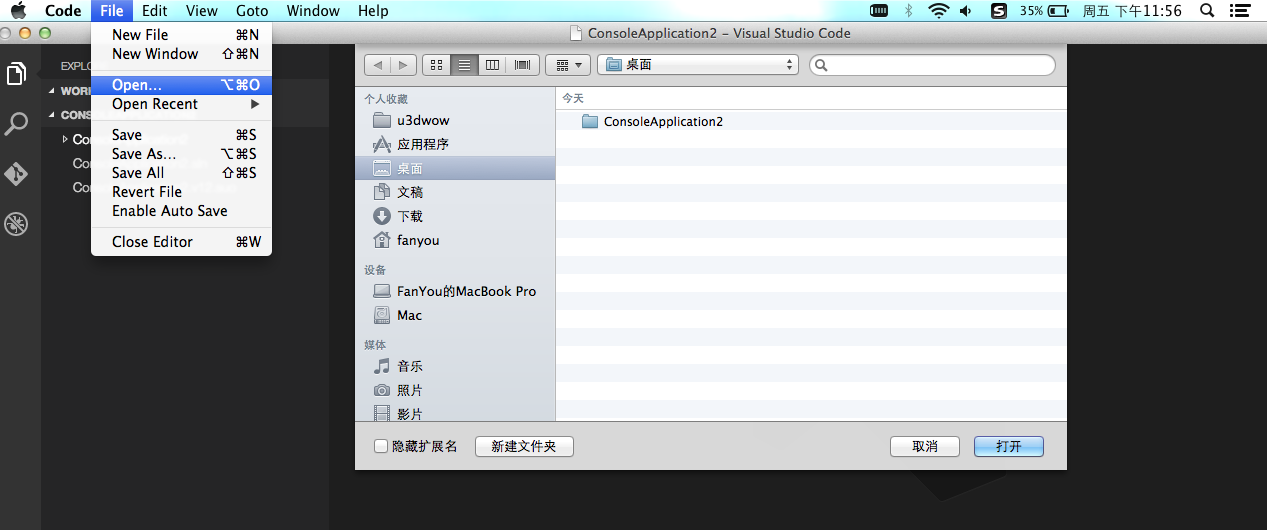
此时项目已经导入了Visual studio code中。
打开Programe.cs文件,我们可以看到智能感应,自动补全的功能。
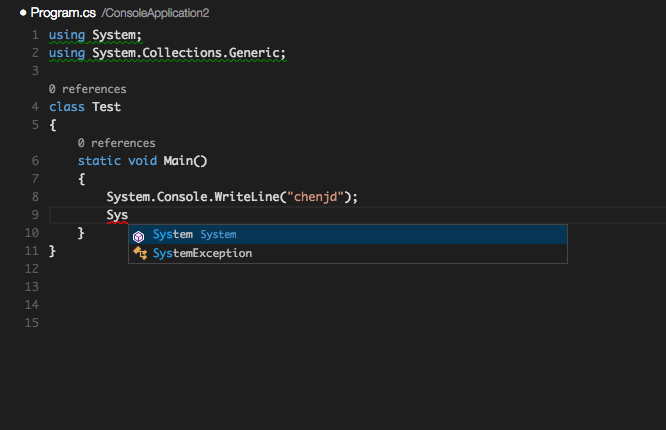
项目已经导入了,那么下一步我们就需要对项目进行编译了。
此时我们再次使用cmd+p这个快捷键组合,将visual studio code的command显示出来。这次我们输入>configure task runner。打开tasks.json文件,配置任务。
cmd+p
>configure task runner
将默认的任务修改成如下内容:
"version": "0.1.0", "command": "xbuild", "args": ["ConsoleApplication2.sln"]
即编译ConsoleApplication2这个项目。
之后使用shift+cmd+b快捷键进行编译。
shift+cmd+b
此时我们可以发现visual studio code编辑器的右侧出现了一个Output窗口,显示编译过程的输出内容。
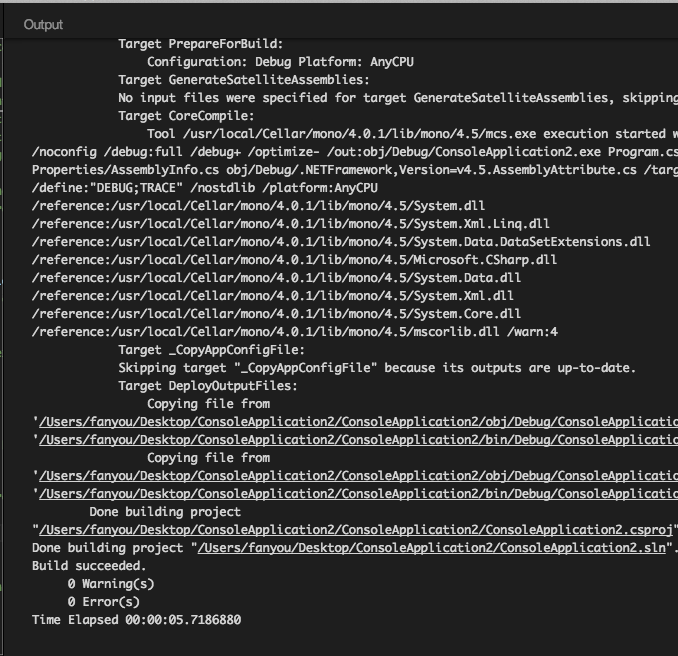
显示编译成功。同时,在项目目录下我们可以看到刚刚生成的ConsoleApplication2.exe文件。
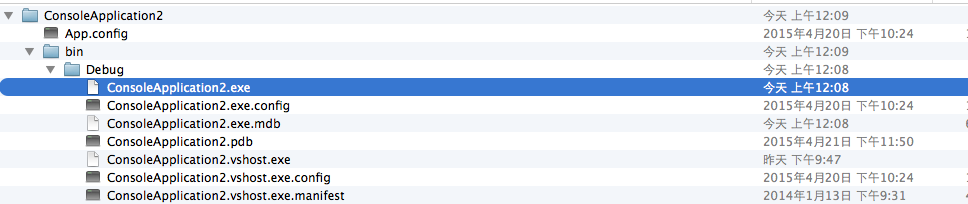
(写到这里,此时是0点11分)
这样,我们就使用Visual studio code,利用mono编译出一个来自windows的项目。
听上去很有趣,不是吗?那么下面我们就执行一下生成的这个程序,并且尝试调试它。
OK,熟悉匹夫套路的人一定到这里就知道了匹夫要做什么了。不错,这次还是要使用cmd+p这个快捷键组合,将visual studio code的command显示出来。不过这次的命令换成了>debug:configure。
cmd+p
>debug:configure
这次调出了Debug的配置json文件——launch.json。
可以看到默认的launch.json是用来处理nodejs的,名字就直接叫做“Launch app.js”。
所以我们需要将这个配置文件修改成使用mono才行。
下面是匹夫修改后的launch.json。
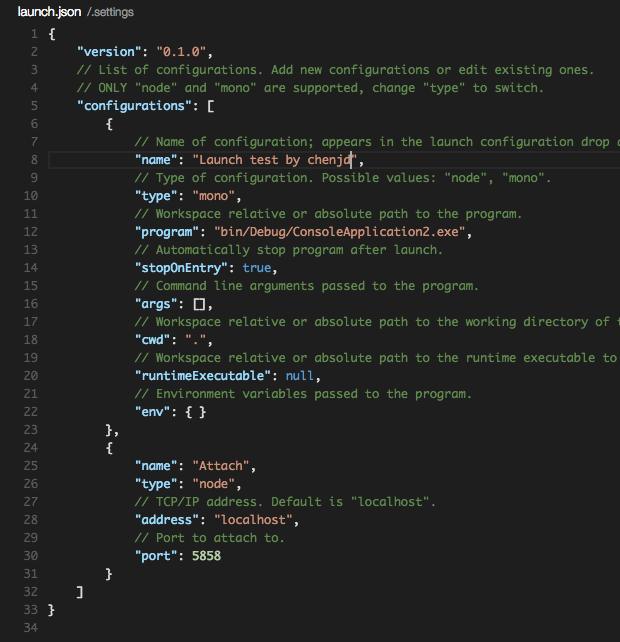
之后我们点击Debug模式下的运行按钮。
可以看到运行到了断点。
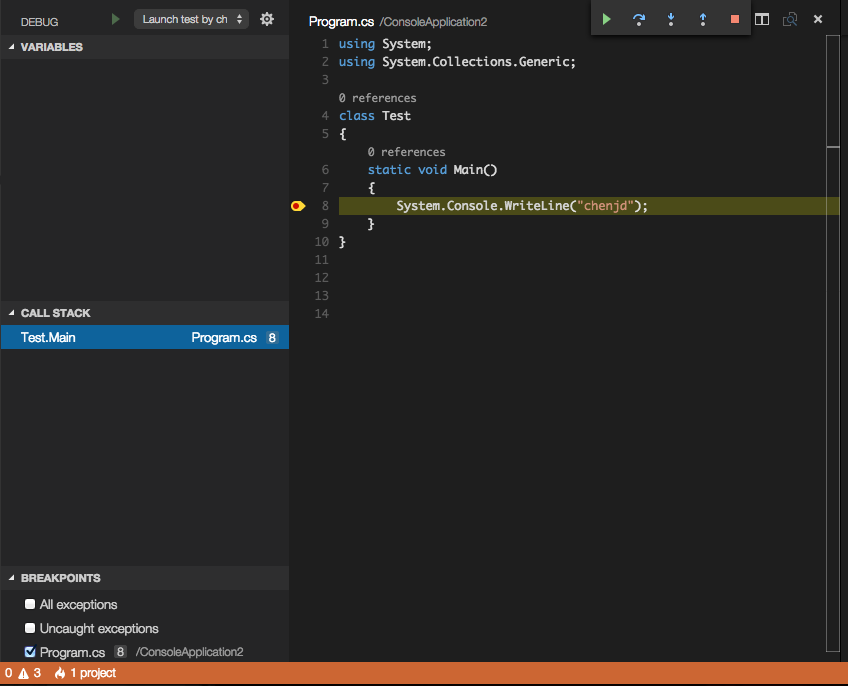
此时我们打开断点,再回过头去终端看一眼输出结果。

OK,匹夫的名字被打印了出来。
可以看出,Visual studio code的确是一款轻量级,但同时也具备了智能感应,自动补全,git管理,编译调试等功能的编辑器。这让人如何能不爱呢?
上面说了很多,但匹夫目前毕竟以开发使用Unity3D开发游戏为主。所以能不能在Unity3D中用上Visual studio code呢?(当然很多同学会说Visual studio不是可以通过插件集成到Unity3D上吗?可,毕竟还有很多人使用Mac做开发嘛。。。)
答案是能,但导入项目和之前并不相同。而且首先要明确一点,Visual studio code并非一款真正的IDE,且目前的版本是0.1.0,换言之还很不成熟。所以和Unity3D的合体,匹夫只做探索,并不存在主观上的推荐或不推荐。
为什么首先提这一句呢?因为众所周知Unity3D采用的Mono版本还停留在若干年前的低版本。所以很多Unity3D的从业者的Mono版本其实是很低的,而为了能够愉快的使用Visual studio code,官方的要求是mono的版本要高于3.12。所以为了保险,还是将mono升级成最新版本,当然你无须担心Unity3D自带的mono会受到影响。
当然,Visual studio code也可以作为Unity的默认编辑器。但是匹夫提醒一句,如果只是为了猎奇,则没有必要做这个修改,因为最后你还得改回去,多费力不讨好的一件事。
打开我们的Unity3D界面,打开Assets下拉菜单,点击Sync MonoDevelop project。
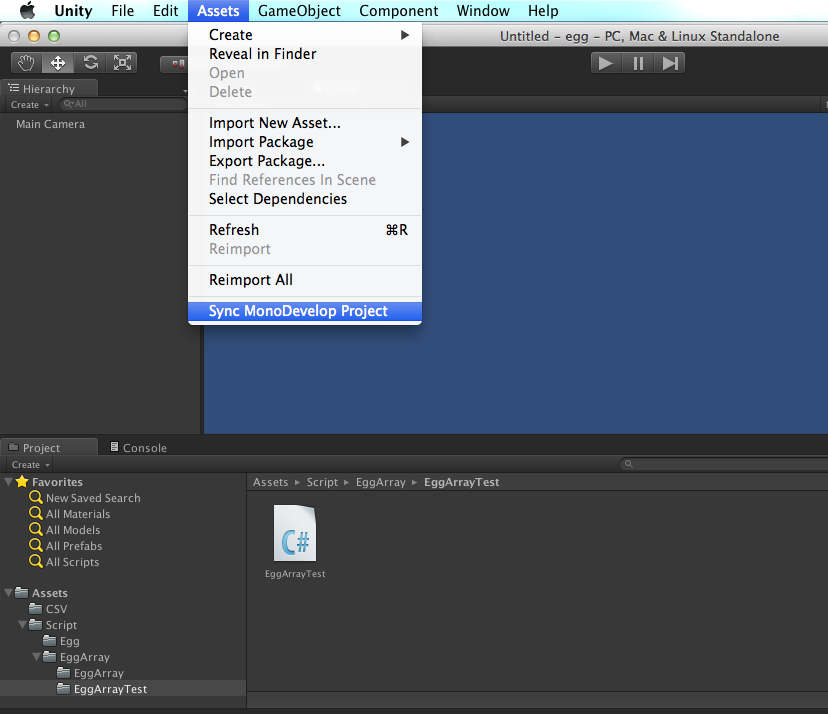
之后将项目导入到Visual studio code中,和上面的例子基本类似,不过还有一些区别。
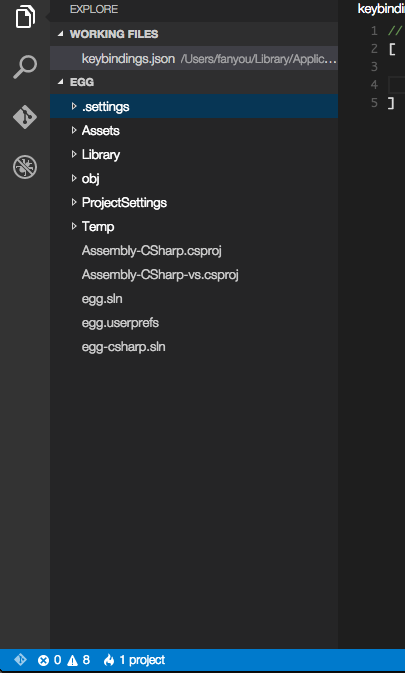
可以看到熟悉的Unity3D的项目目录已经出现在了Visual studio code中。不过此时项目并未真正的导入进来,由于Unity的项目有2个sln,一个是项目名.sln,另一个是项目名-csharp.sln。所以Visual studio code无法确定,这就需要我们去手动处理。点击最下面的火焰图标(project),出现了如下图的选择project的下拉条。

此时我们选择egg-csharp.sln。好啦,到此你就可以愉快的使用Visual studio code写代码了。

虽然Visual studio code还很年轻,也许它还有很多不足,但不要忘了它的出现所带来的意义。从开源CoreCLR到最近的Build大会,微软的态度和行动的确让人充满期待。