
原文:13 Xcode Tips That Will Help You Conquer Xcode
本文由 CocoaChina 翻译组成员唧唧歪歪(博客)翻译自 David McGraw 的博客
当谈论到 iOS 开发工具时,有一个肯定是所有 iOS 开发者都熟悉的,那就是 Xcode。Xcode 是使所有令人赞叹的 iOS app 成为可能的驱动力。
Xcode 能帮助我们完成非常多的事情,但是这也有点让人头疼。对于新手来说,可能会觉得 Xcode 太过繁重了。而对那些有几年使用经验的人来说,还是在不停地学习一些细节来提高生产力。我对新手的建议就是不要想着一下就能学完关于 Xcode 的所有知识。关注当下最重要的部分,然后再根据经验慢慢拓展到新的知识。
在本文中,我会提到一些能帮助你提高生产力的内容。这里面有些内容可能讲过就忘了,但有些应该能解决你经常遇到的问题。
你将会学到如何自定义 Xcode 来提高生产力
你将会学到一些功能来帮助你管理代码
你将会学到一些提示来帮助你总体把控工程开发
Xcode Behaviors
Behaviors 是一种神奇的东西,能让 Xcode 根据你的操作,自动执行一些后续操作。想象一下,你正在运行程序,遇到了一个断点或者错误。默认情况下,Xcode 会自动打开调试窗口、在当前标签页跳转到出错的代码处,完全打乱了编辑器。现在我们通过设置来阻止这种情况发生。
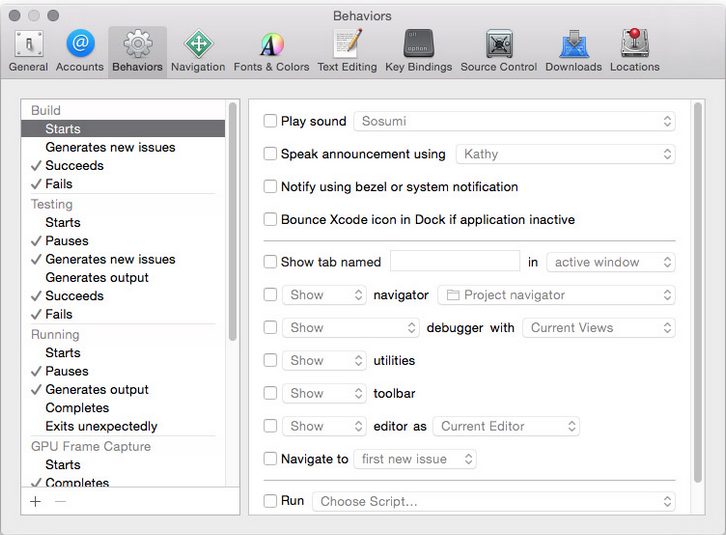
打开 Xcode 偏好设置,能看到一个叫 Behaviors 的选项卡。在这里我们可以定义不同种类的状态改变时 Xcode 的行为,例如当构建开始时 Xcode 要做什么、当构建成功或失败时 Xcode 又要做什么。你可以让 Xcode 播放声音、打开新的标签页、显示导航等等。
针对本例,我们想要改变 app 运行时的 Xcode 的一些行为。当 app 因为断点或错误暂停时,我们想要做以下的事情:
播放声音(Hero 音效对我来说不错,但是你可以换成其他的,包括自定义声音)
显示 debug 标签页
显示 debug 导航
调试区域同时显示变量和控制台
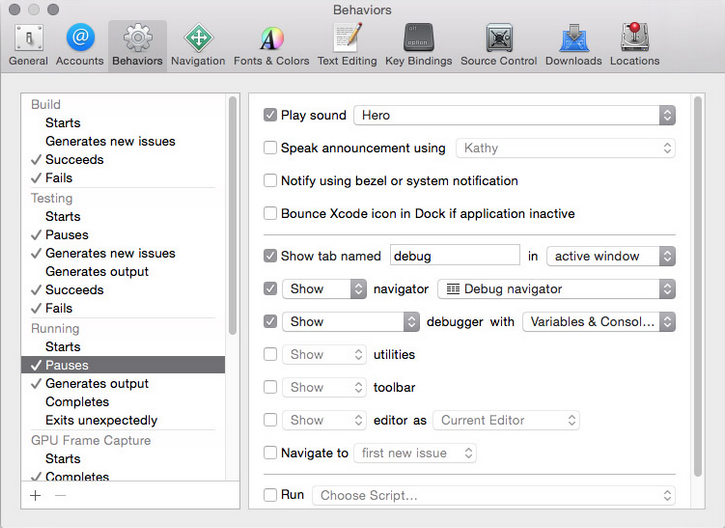
在这里我选择打开一个新的标签页,是因为不想让 Xcode 改变我当前的工作状态。这样我就能轻松回到之前写代码的位置。另外我也没有关闭 Xcode 为调试打开的一些窗格,整个的体验是集中在单独的标签页中。
你可以花些时间来探索 Xcode 其他的行为,根据自己的开发风格找到最合适的。你可能觉得 Xcode 的某些默认行为很烦人,或许在 Behaviors 中你就能把它关掉。
管理设备和模拟器
你有没有想过,你其实可以管理 Xcode 中设备下拉框里的设备列表呢?
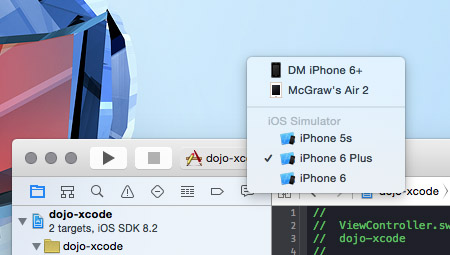
再想想读取设备中的数据库,从而验证表里的数据是否都设置正确了。你是否还遇到过,Xcode 的下拉框里一个模拟器都没有了?现在打开 Window > Devices。
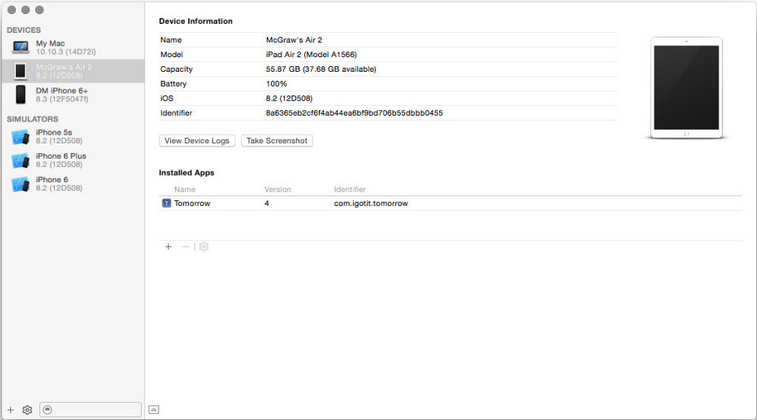
在这里你能看到已连接的设备和可用的模拟器。如果你需要添加或移除模拟器,就点击左下角的+按钮(移除点击—按钮)。如果模拟器都找不到了,你可以到这来恢复它们。
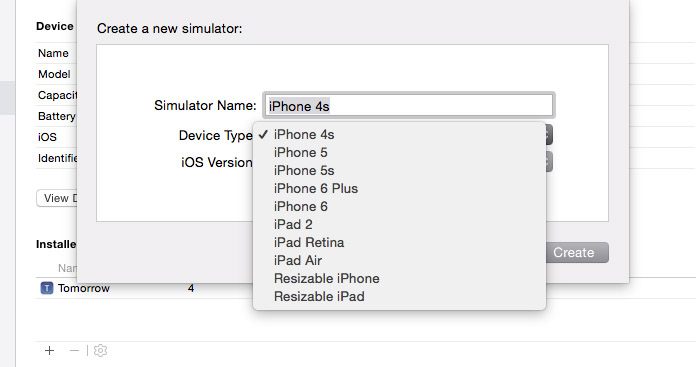
最后,这里另一个有用的功能就是可以下载 app 的 container。
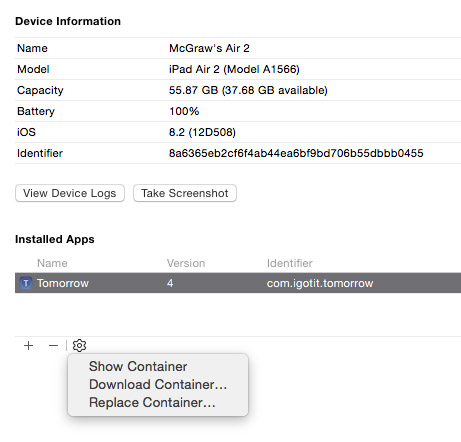
过去你可能通过访问模拟器文件夹来获取数据,但是真机怎么办呢?现在获取保存的照片、数据库文件等等都变得非常容易了,你可以下载一个包含有 documents、libarary 和 temp 文件夹的 container,这样就能获取设备上的数据了。
更新 app 的显示名称
开发者们经常遇到的一个就是,创建的工程显示的名字不是自己想要的。我经常看到有些人重新命名和重构(refactor)整个工程,来显示正确的名称。如果你知道在工程的 info.plist 里添加一个 key 就能改变 app 显示名称了,那你肯定很高兴。这个 key 就是 Bundle display name。

提高可读性 & Xcode 扩展
现在有很多插件都可以提高 Xcode 的生产力。一些开发者甚至创建了一些非常好的主题来替换 Xcode 默认主题。说实话,默认主题看起来还是挺不舒服的。那我们怎么样才能轻松地获取到这些插件呢?现在就去 alcatraz.io,下载一个非常好用的 Xcode 包管理器吧。
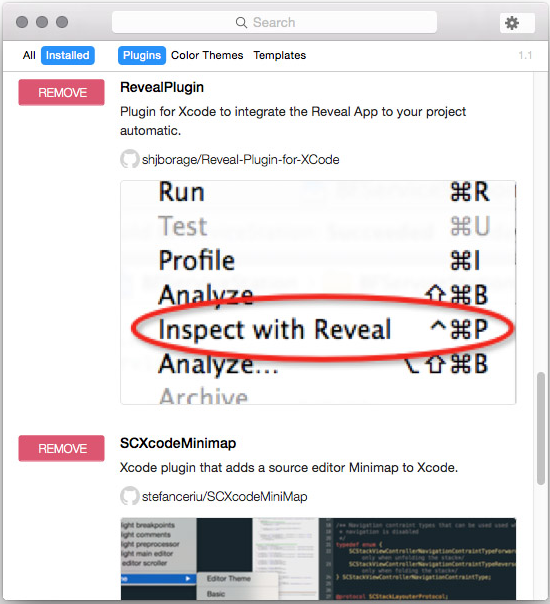
下面是一些我最近用到的插件:
SCXcodeMinimap:这个插件和 Sublime Text 中的那个看起来像。它能够显示一个编辑器的缩略图,轻松地查看、滚动代码。
RevealPlugin:如果你使用 Reveal 的话,这个插件能快速启动 Reveal。
RealmPlugin:Realm 的模型对象的模板文件。(译注:Realm 是一个面向移动设备的数据库。)
VVDocumenter-Xcode:帮助你快速生成一个方法的注释。
AdjustFontSize:当你展示代码时,你可能需要快速放大字体,这个插件能让你通过 command+ 加减号来调整字体大小。
Lin:为 NSLocalizedString 显示代码补全。
有一个正在开发的本地化插件 Rephrase,值得关注。当它发布之后,就有可能成为另一个节约时间的利器啊。
我目前使用的主题是 Dusk,我坚信这个才是默认主题。还有很多颜色主题,你都可以通过 Alcatraz 来下载。
下载文档和旧版模拟器
当你安装了一个新版本的 Xcode 后,你可能会发现你没有之前 iOS 系统的模拟器了。当测试 app 时这就是个问题了。你可以在偏好设置中的下载选项卡中安装旧版模拟器。
你可以在这下载旧版模拟器,在 Window > Devices 中管理它们。你还可以下载 Xcode 没有预载的文档。
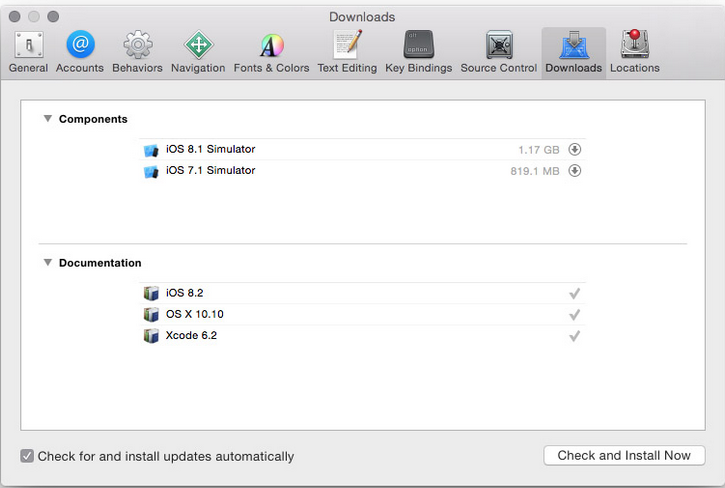
组织源文件
通过源文件上方的一个下拉框,你能查看到所有的属性和方法。

当你点击这个位置时,下拉框会显示这个文件的详细信息。在源代码中你还可以使用例如// FIXME: 或者 // TODO: 或者 // MARK: 来添加标记。

快速打开文件
有时你可能需要打开一个新文件,但同时还要保留当前文件。有下面几种办法。
你可以打开 assistant editor,然后在那里显示文件。点击 View > Assistant Editor > Show Assistant Editor。
你可以双击想要打开的文件。这会打开一个新的窗口。
你可以通过 Option+Shift+ 点击,这会弹出一个框,让你选择在哪里打开文件。
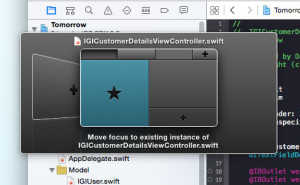
跳转到文档
能快速跳转到文档将会节省很多时间。你可能正在写 UITableViewDelegate,但是不记得所有相关方法。你可以通过在符号上 Command+ 点击,快速跳转到文档。
生成文档
下载并安装插件 VVDocumenter-Xcode,你就不用手动写注释代码了。只需输入三个斜杠///就能快速生成注释。

另一个好处就是在 Xcode 的文档预览中,这些注释也可以显示出来。在一个方法上 Option+ 点击,就能预览文档。

创建代码片段
如果你经常需要输入格式完全一样的代码,那代码片段就很有用了。例如,我有一个代码片段,它能自动填充一个新的 tableView 或者 collectionView 类,并且还有我需要的 delegate 方法。我还有一些小型片段来帮助我快速生成 typealias、singleton、gcd 等等的代码。
要生成代码片段,在 file inspector 中打开 snippent panel。
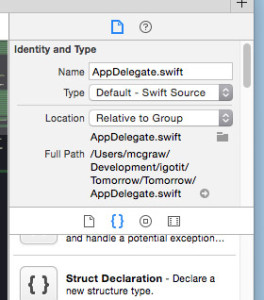
在编辑器中输入想要创建的片段。注意,如果需要占位符的话,输入 <#placeholder-name#>。选中代码,按住一秒,然后拖进代码片段区域。

然后你可以编辑片段来添加更多细节。最重要的一点就是“完成快捷键”。在编辑器中输入该关键字,就能选择片段了。或者你可以把代码片段从该区域拖到编辑器中。
过两天我会收集整理我所有的片段并分享出来。
用 Chisel 改进调试
Facebook 开发了一套 LLDB 命令来让调试更容易一些。如果你还没有 Chisel 的话,现在就去 Github 安装。为了让你能明白 Chisel 到底是干嘛的,下面我列出了一些我喜欢的命令。这些命令省了我不少时间和脑子去记住那些语法。
pviews:递归打印 key window 上的 view。
visualize:在 Mac 上的预览应用中打开 UIImage、CGImageRef、UIView 和 CALayer。
show/hide:显示或隐藏指定的 view 或者 layer。
border/unborder:显示或隐藏 view/layer 的边框,从而找到它在哪。
Chisel 还有很多命令,在 lldb 中输入 help 来查看内建和用户定义的命令。
版本编辑器
如果你需要查看一下修改了文件中的那些内容,你可以利用 Xcode 内建的版本编辑器,而不是复杂的 Git。
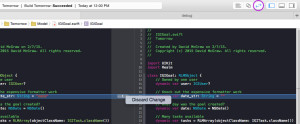
你可以通过点击右上角的双箭头按钮来快速打开版本编辑器,或者通过 View > Version Editor > Show Version Editor 来打开。想象一下,有很多不需要提交的测试代码,在版本编辑器中都会显示出来,并且能让你快速放弃这些修改。你完全可以用 source control 的界面来干这个,但用版本编辑器是最简单的了。
6 个值得记住与设置的快捷键
有些快捷键默认没有设置,我建议你打开 Preferences > Key Bindings ,根据需要自行修改。
Command + / :注释/取消注释代码
Command + [ 或者 ] :向前或向后缩进代码
Command + 左右方向键:移动光标到行首或行尾
Control + s :选择单词(译注:默认没有设置。Key Bindings 对应的 key 是 Select Word)
Option + Command + e:(根据当前范围遍及选中的单词)(译注:默认没有设置,也不知道到底是个什么效果。)
Option + 左右方向键:按单词移动光标
esc:显示/隐藏自动补全弹出框。
还有很多很多快捷键,找到适合你的风格的,活学活用。
要点
在这篇文章中我们提到了关于你最常用到的工具——Xcode 的一些内容。我展示的大部分内容都是为了提高我的生产力。我并不是想要追求单纯的快(你不会看见我只用一个键盘),而是把自己从那些反复出现的问题中解放出来。当你有更多的经验时,你就能找到最适合你的方式。这才是关键。看看怎么样能把你在这篇文章中学到的内容应用起来吧。