?【声明】
欢迎转载,但请保留文章原始出处→_→
生命壹号:http://www.cnblogs.com/smyhvae/
文章来源:http://www.cnblogs.com/smyhvae/p/4456420.html
联系方式:smyhvae@163.com
【系列】
第一次使用Android Studio时你应该知道的一切配置
第一次使用Android Studio时你应该知道的一切配置(二):新建一个属于自己的工程并安装Genymotion模拟器
第一次使用Android Studio时你应该知道的一切配置(三):gradle项目构建
目录:
1、gradle的概念
2、gradle配置jar包,和libs文件夹导入jar包的区别
3、签名打包:
(1)Studio
(2)命令行
(3)gradle wrapper的原理
4、BuildConfig的使用
5、简单介绍module中build.gradle文件参数含义
一、gradle的概念:
打开Android Studio内置的终端,在输入如下命令查看gradle版本:
gradlew -v
如果是第一次运行这个命令,系统会帮我们下载gradle到本地,下载到的路径是:

输入上述命令后,查看到gradle的版本2.2.1,如下图所示:

二、通过gradle来导入jar包:
我们在上一篇文章中第二段的第3小节中讲到了通过拷贝文件到libs文件夹来导入jar包。这次来讲一下怎么通过gradle来配置jar包。我们还是以谷歌的gjson.jar为例,如果之前已经通过拷贝文件方式倒入过了,请先自行删掉。
1、通过gradle配置第三方jar包
我们看到,每个module都有一个build.gradle文件,它其实是对应module的配置文件。关于build.gradle文件中具体内容的含义,我们将在最后一段进行讲解。
我们先来看一下名为app的这个module,它的build.gradle对应的图形界面其实是下面这个Project Stucture:
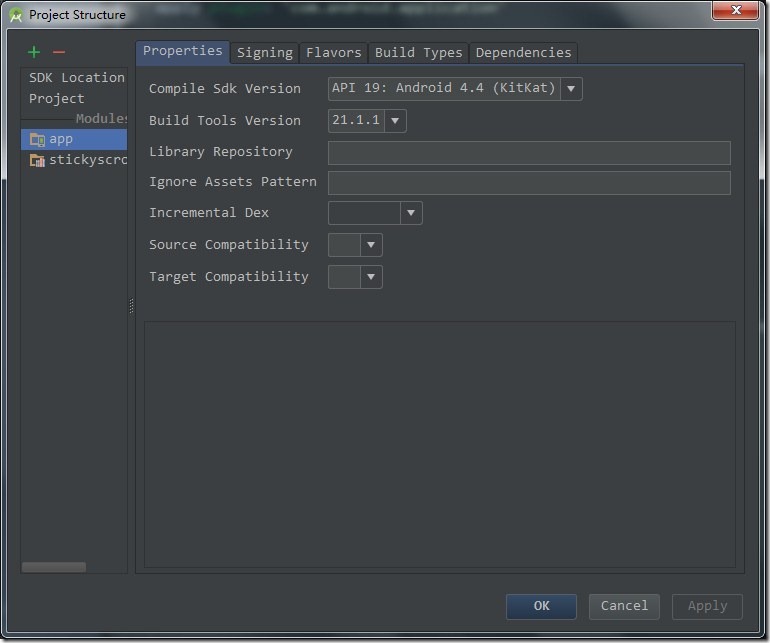
上图中,切换到dependencies标签下,如下图所示:
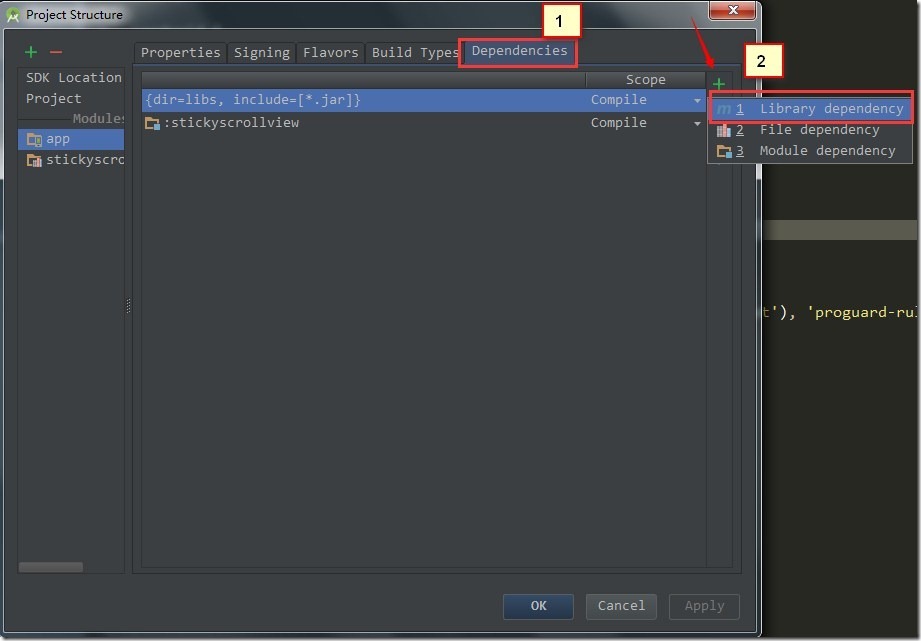
上图中,点击添加,然后选择"Library dependency",弹出如下界面:
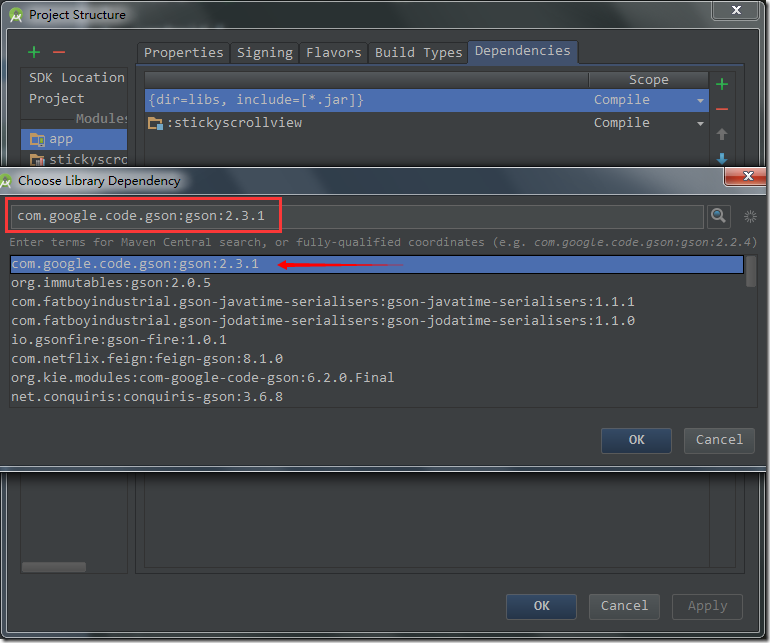
上图中,我们在搜索框中输入“gson”,然后确定,就弹出了箭头处的我们需要的jar包,添加它即可:

之后我们会发现,app这个module的build.gradle中多了一行代码,表示引入了gson.jar:
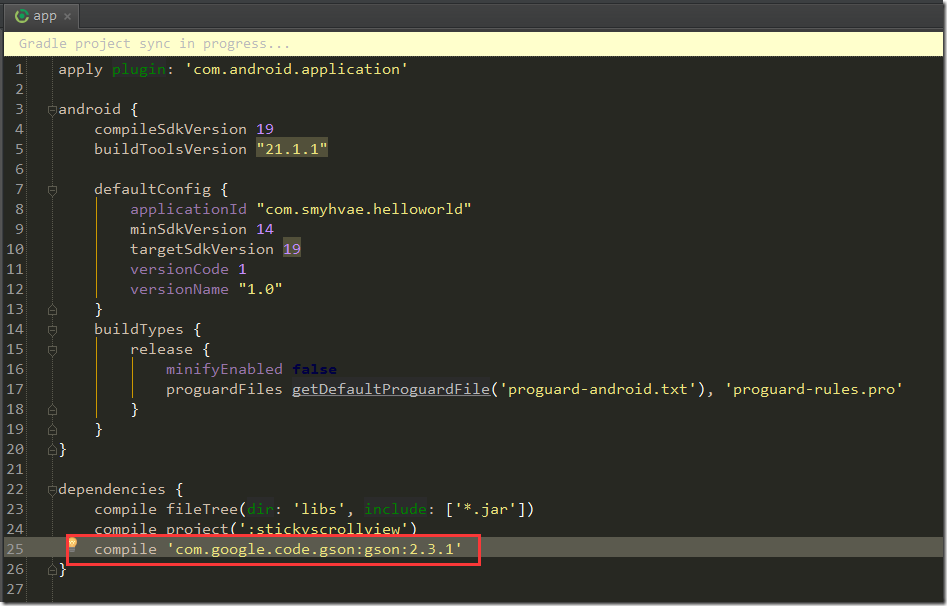
其实,如果你能记得住上方这行代码,直接写出代码来也是可以导入的。
此时,gson这个jar包不再是出现在libs这个文件夹下了,而是出现在最下方的External Libraries中,如下图所示:(而且是最新版本哦)
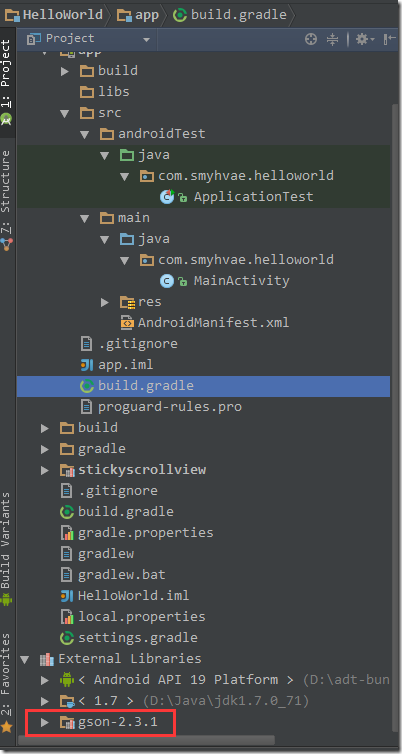
2、gradle导入jar包的特点:(和libs文件夹导入jar包的区别)
3、通过gradle导入的jar包是从哪里来的:
需要注意的是:不是所有的jar包都是可以通过gradle来导入的。那通过gradle导入的jar包是从哪里来的呢?解释如下:
我们发现HelloWorld这个project的目录下有一个build.gradle文件,打开它:

上图中第17行的"jcenter()"的意思是,所有通过gradle导入的jar包都是从http://bintray.com/bintray/jcenter这个中央仓库上扒下来的。如果你需要的jar包在这个网站上没有,那就无法通过gradle的方式来导入哦。
顺便提一下,上图中第8行的classpath中的gradle 1.1.0是android的一个gradle插件(也是从中央仓库扒下来的)。而我们自己使用的gradle版本如下图所示:
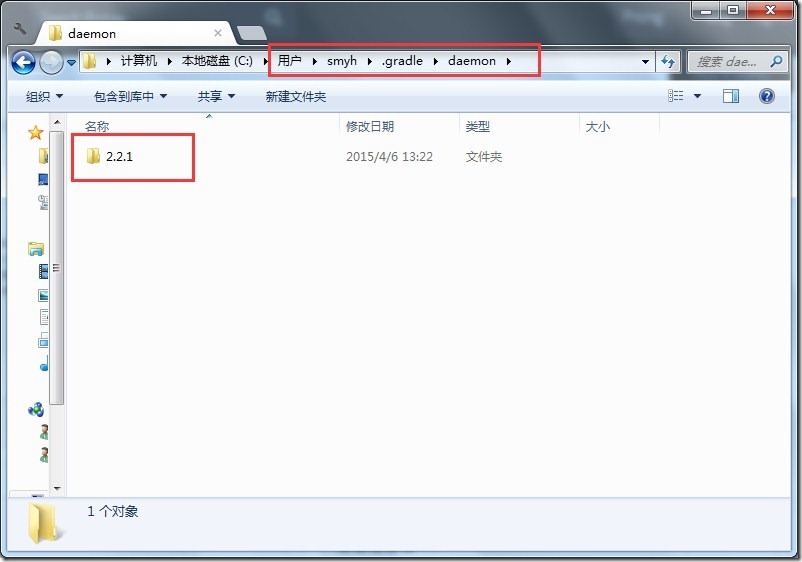
我们自己下载好的gradle的路径如下:
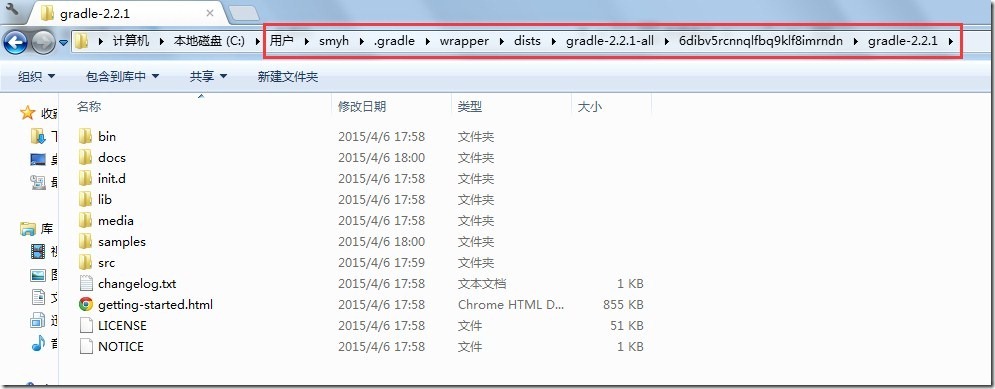
三、签名打包的两种方式:
注:给我们自己开发的app签名,就代表着我自己的版权,以后要进行升级,也必须要使用相同的签名才行。签名就代表着自己的身份(即keystore),多个app可以使用同一个签名。
如果不知道签名是啥意思,请自行百度哦。在eclipse中签名的方法是:选中工程,邮件选择"export-android-export android application",
1、方式1:通过Android Studio进行签名:
选中app这个module,选择菜单栏"Build-Generate signed apk":
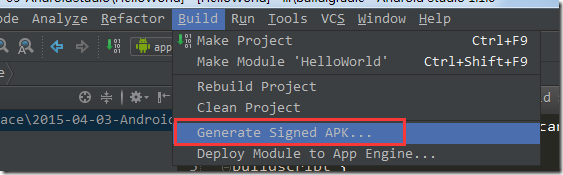
弹出如下界面:

上图中,如果你是第一次使用签名,就单击红框部分创建一个新的签名;如果你之前有过签名的文件,就选择蓝框部分进行导入即可。那我就先选择红框部分吧:

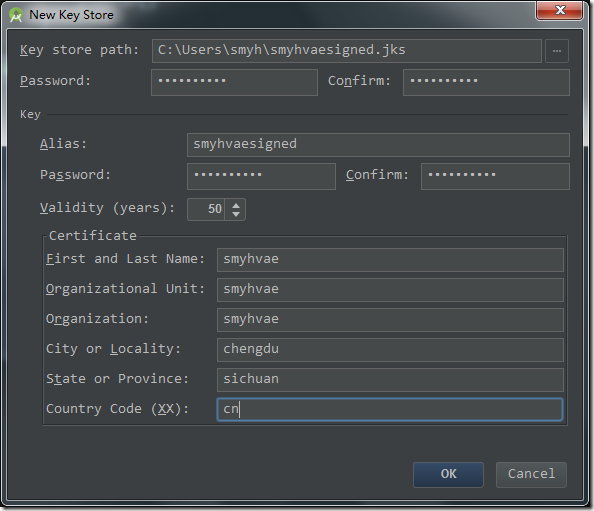
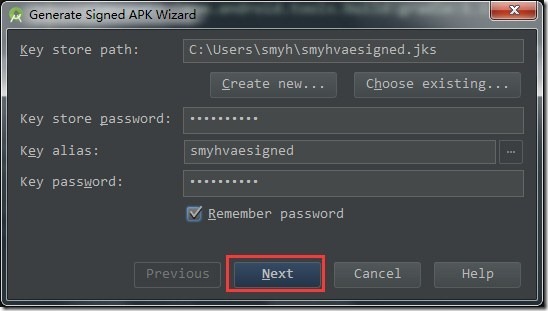
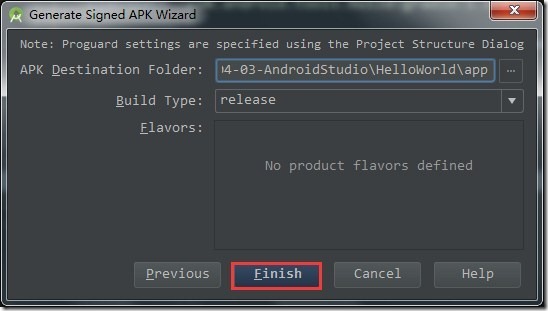
上图中,点击"finish"之后,可以看到Android Studio的最下方显示:Gradle正在执行assembleRelease这样一个任务,如下图所示:
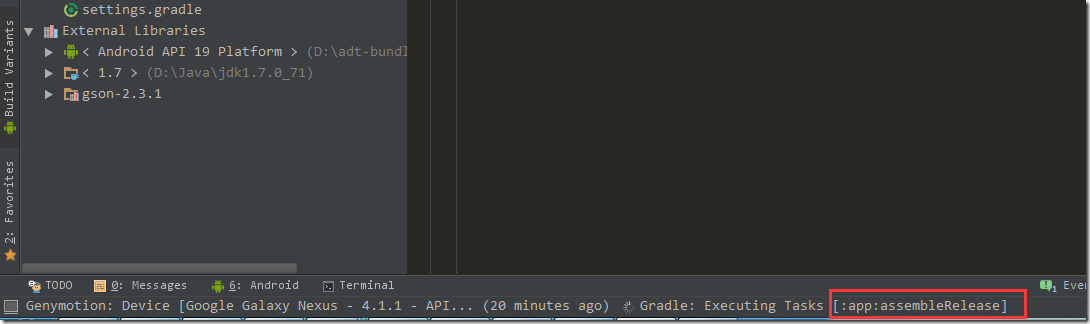
生成签名好的apk之后,会弹出提示:
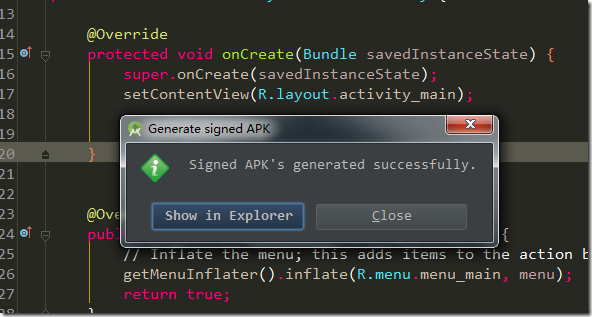
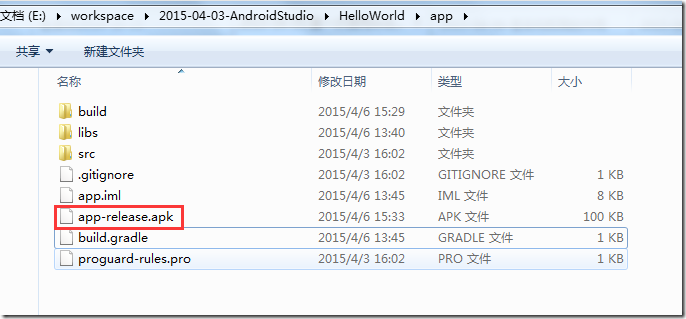
2、方式2:通过命令行的方式进行签名:
(1)加载Key Store:
我们先删掉上面的通过第一种方式所签名的apk文件。接下来进行第二种方式来签名,即命令行的方式。
打开Project Stucture图形化界面:

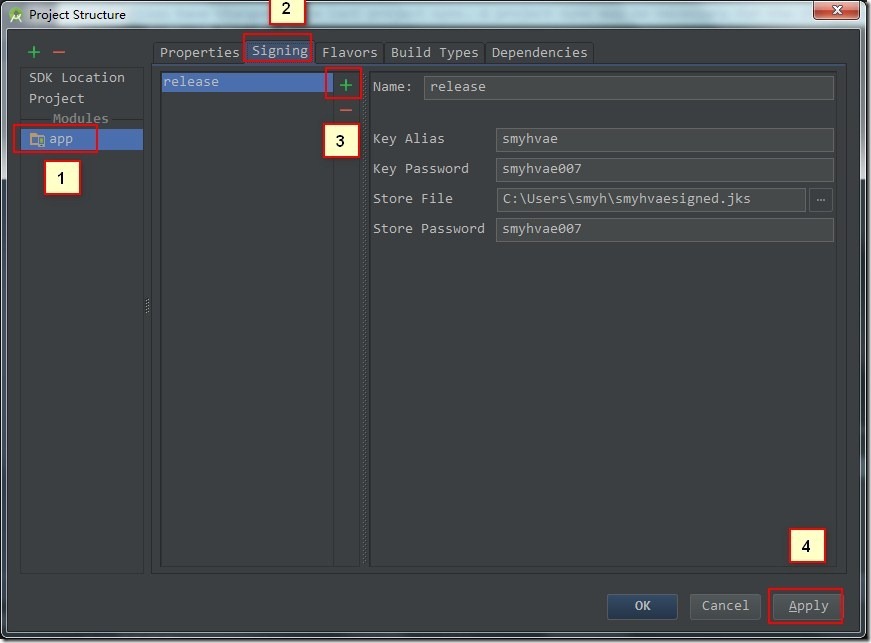
上图中,选中app这个module,然后切换到singning标签栏,紧接着点击添加,然后生成release签名信息,紧接着点击"OK"。接着做如下操作:

上图中,切换到Build Types标签,将Signing config选择为"release",即将刚刚生成的release签名信息配置进去。
操作完成之后,我们可以看到app这个module的build.gradle文件多出了如下红框部分的代码:

然后执行菜单栏的"build-clean Project":
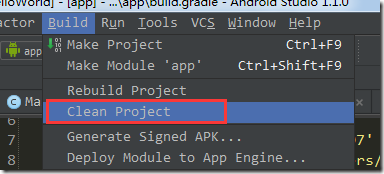
(2)生成realease版本的apk:
紧接着在命令行Terminal输入如下命令:(AS已经将命令行Terminal集成到了软件当中)
gradlew assembleRelease
如果运行成功,效果如下:

生成的签名好的apk在如下位置:

3、为什么要使用gradlew命令而不是gradle命令:
在HelloWorld工程目录下有一个gradle文件夹,在gradle/wrapper目录下有一个gradle-wrapper.properties文件,打开它:
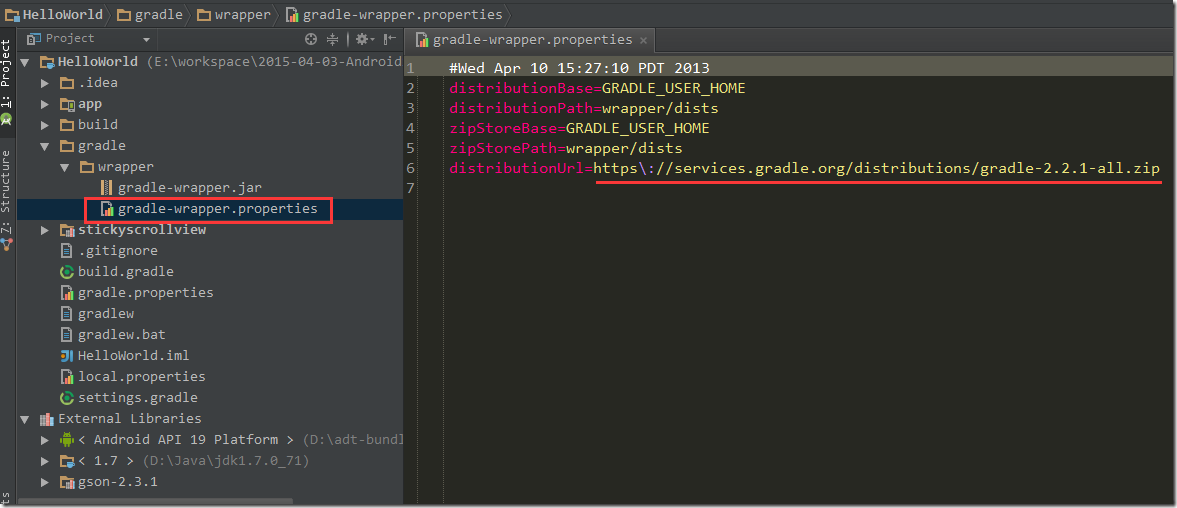
上图代表着HelloWorld这个工程所依赖的gradle的版本信息。上图的红线表示,如果我们的工程中没有gradle,软件会根据这个url去下载gradle,终于知道为啥第一次打开AS时会这么慢了吧?
如果我们执行了gradlew命令,实际上是执行上面的gradle wrapper,然后找到我们已经下载好的gradle 2.2.1。如果现在有很多个工程,但是每个工程的gradle版本都不一样,我就必须要将每个版本的gradle都要配置到环境变量当中,而执行了gradlew命令,就会避免这个麻烦。
四、BuildConfig文件:
BuildConfig是IDE自动生成的一个类,在elipse中即存放在gen目录下(如R文件)。而在Adroid Studio中,BuildConfig文件存放的位置是:app/build/generated/source/buildconfig/dubug/<packagename>/BuildConfig.java中。如下图所示:
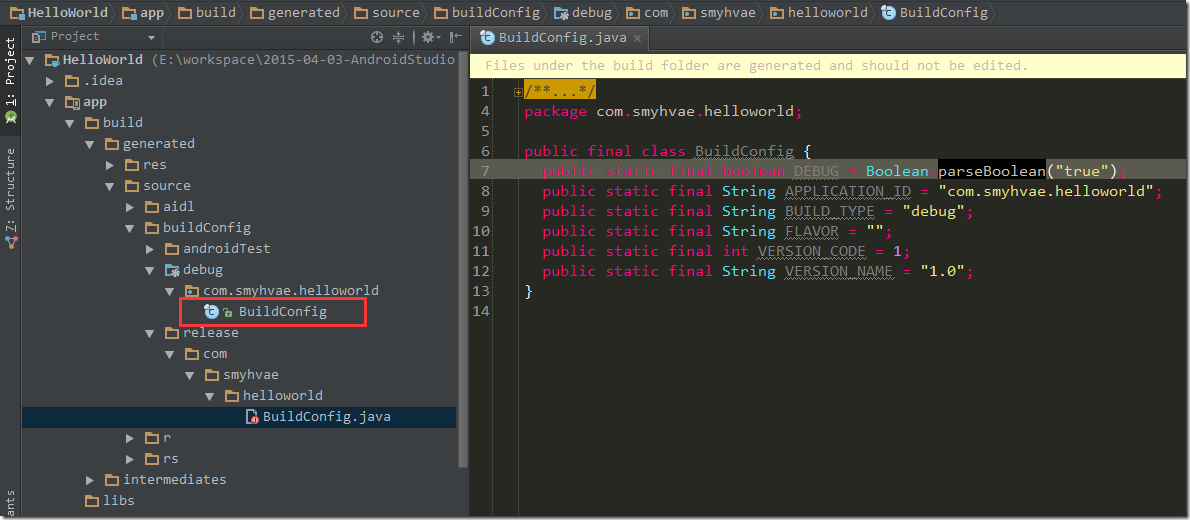
五、module中build.gradle文件参数含义:
主要是module的build.gradle,截图如下:
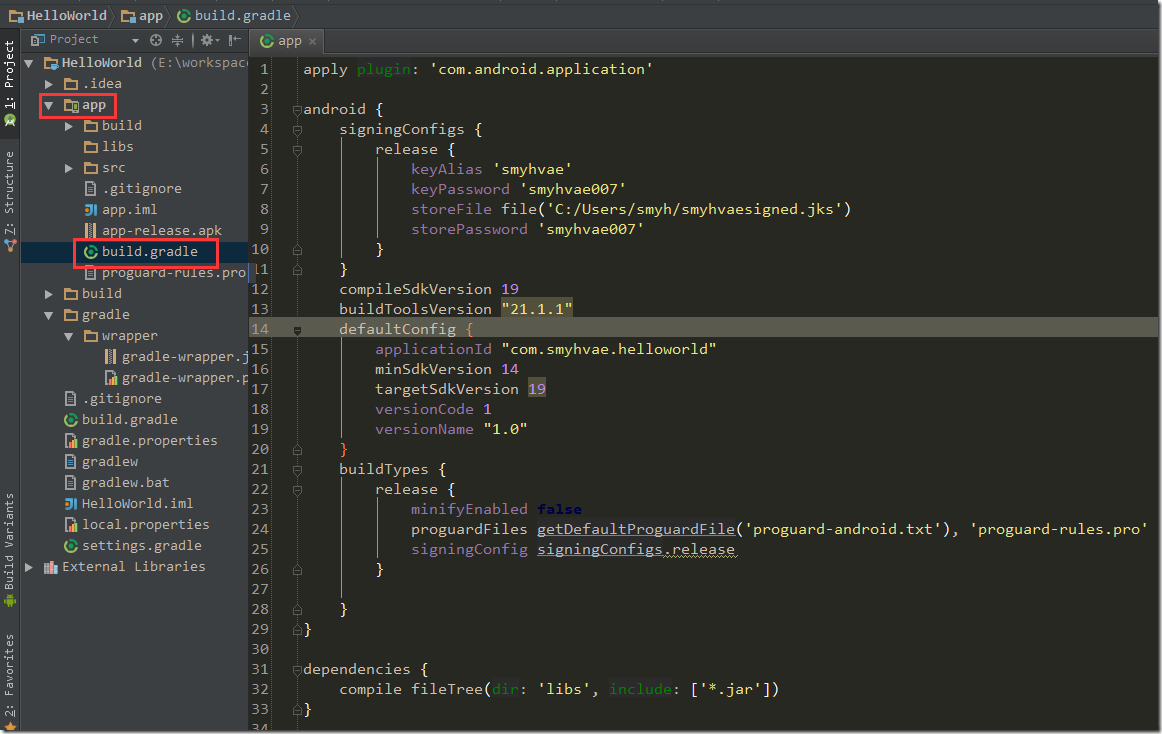
01行:apply plugin: 'com.android.application' 表示该module是这个应用程序的module
15行:applicationId "com.smyhvae.helloworld" 应用程序的包名
16、17行:向下兼容的最小版本、编译版本。 注:在app/src/main/AndroidManifest.xml中不再出现这个信息了。
23行:需不需要利用24行的proguard文件来混淆代码。在release状态下,最好改为true。