class="titName SG_txta">iOS培训------我的c语言笔记,期待与您交流!
所谓一个开发者,关于开放上面的技术不懂,哪都不算什么,因为还没有学到那么精通的程度,但是如果一个开发者连自己开发所用的工具都不太熟练,甚至不会操作那么一切都是废话,还是别做这个,回家睡大觉吧。
今天小编就根据自己从开始学习C(ios)到现在这么久遇到了最常用的开发工具的常用操作和一些常用快捷键。
相信看完之后你的编码和开发效率会快很多,不信你可以试试!
一、快捷键的使用
经常用到的快捷键如下:
新建
shift + cmd + n 新建项目
cmd + n 新建文件
视图
option + cmd + 回车 打开助理编辑器
cmd + 回车 显示主窗口
cmd + 0 导航窗口
option + cmd + 0 工具窗口
在.m & .h之间切换 control + cmd + 上/下
按照浏览文件的前后顺序切换 control + cmd + 左右
查看头文件 control + cmd + j
切换到对应的函数control + 6 支持智能输入,注意输入法
运行
cmd + r 运行
cmd + . 停止
cmd + b 编译
cmd + shift + b 静态内存分析编译,可以检查程序结构上是否存在内存泄露
排版
control + i 将选中按钮重新缩进
cmd + ] 向右增加缩进
cmd + [ 向左减少缩进
cmd + / 注释/取消注释,提示:取消注释时,注释双斜线必须在行首
cmd + 向上 到文件开始位置
cmd + 向下 到文件末尾位置
2、F6单步调试、F7跳入,F8继续, 和Eclipse,VS类似
二、OC专有注释
注释形式和效果
(1)#pragma mark 注释

(2)#pragma mark- 注释

三、warning的使用(注意)
使用形式:
#warning 代码还没有写完
可以帮助我们对代码进行快速的定位

四、代码块的使用
对于经常使用的代码块,可以以代码块的方式保存起来,设置提示词,以便快速的编码。
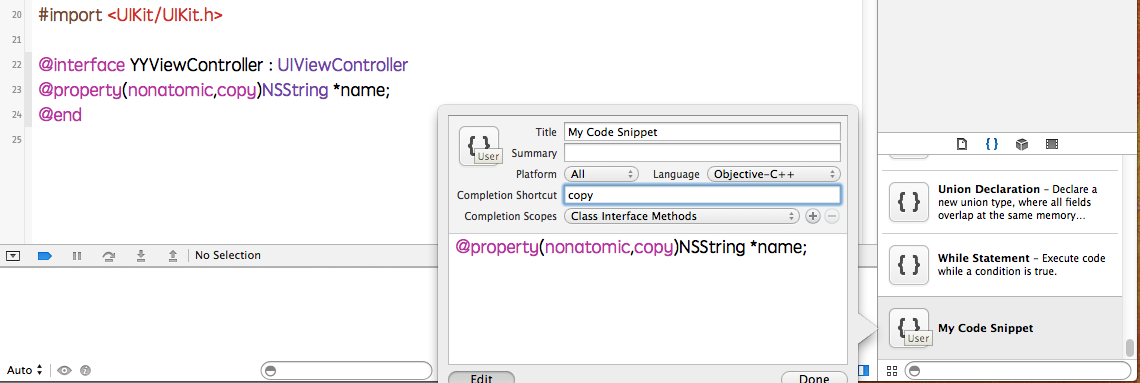
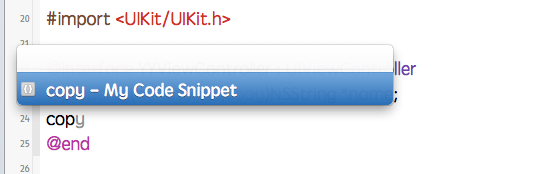
对代码块进行适当的编辑
使用和让保存的代码块不被“写死”;
设置后的提示效果:

![]()
五、打印内容查看(重写description方法的技巧)
代码示例:
- (NSString *)description
{
// 包含对象类型名称,以及对象的指针地址
return [NSString stringWithFormat:@""<@: p> {answer: %@, title: %@, icon: %@, options: %@}", [self class], self, self.answer, self.title, self.icon, self.options];
}
提示:
如果要在开发时,跟踪对象的明细信息,可以重写description方法,类似于java的toString()
为根类添加一个扩展
#import "NSArray+Log.h"
@implementation NSArray (Log)
- (NSString *)descriptionWithLocale:(id)locale
{
//
遍历数组中的所有内容,将内容拼接成一个新的字符串返回
NSMutableString *strM = [NSMutableString string];
[strM
appendString:@"(\n"];
//
遍历数组,self就是当前的数组
for (id obj
in self) {
// 在拼接字符串时,会调用obj的description方法
[strM appendFormat:@"\t%@,\n", obj];
}
[strM
appendString:@")"];
return
strM;
}
@end
1. 文件
CMD + N: 新文件
CMD + SHIFT + N: 新项目
CMD + O: 打开
CMD + S: 保存
CMD + SHIFT + S: 另存为
CMD + W: 关闭窗口
CMD + SHIFT + W: 关闭文件
2. 编辑
CMD + [: 左缩进
CMD + ]: 右缩进
CMD + CTRL + LEFT: 折叠
CMD + CTRL + RIGHT: 取消折叠
CMD + CTRL + TOP: 折叠全部函数
CMD + CTRL + BOTTOM: 取消全部函数折叠
CTRL + U: 取消全部折叠
CMD + D: 添加书签
CMD + /: 注释或取消注释
CTRL + .: 参数提示
ESC: 自动提示列表
3. 调试
CMD + \: 设置或取消断点
CMD + OPT + \: 允许或禁用当前断点
CMD + OPT + B: 查看全部断点
CMD + RETURN: 编译并运行(根据设置决定是否启用断点)
CMD + R: 编译并运行(不触发断点)
CMD + Y: 编译并调试(触发断点)
CMD + SHIFT + RETURN: 终止运行或调试
CMD + B: 编译
CMD + SHIFT + K: 清理
4. 窗体
CMD + SHIFT + B: 编译窗口
CMD + SHIFT + Y: 调试代码窗口
CMD + SHIFT + R: 调试控制台
CMD + SHIFT + E: 主编辑窗口调整
5. 帮助
CMD + OPT + ?: 开发手册
CMD + CTRL + ?: 快速帮助
Command + Shift + E :扩展编辑器
Command + [ :左移代码块
Command + ] :右移代码块
Tab :接受代码提示
Esc :显示代码提示菜单
Ctrl + . (句点):循环浏览代码提示
Shift + Ctrl + . (句点):反向循环浏览代码提示
Ctrl + / :移动到代码提示中的下一个占位符
Command + Ctrl + S :创建快照
Ctrl + F :前移光标
Ctrl + B :后移光标
Ctrl + P :移动光标到上一行
Ctrl + N:移动光标到下一行
Ctrl + A : 移动光标到本行行首
Ctrl + E : 移动光标到本行行尾
Ctrl + T :交换光标左右两边的字符
Ctrl + D:删除光标右边的字符
Ctrl + K :删除本行
Ctrl + L : 将插入点置于窗口正中
Command + Alt + D:显示open quickly 窗口
Command + Alt + 上方向键 :打开配套文件
Command + D :添加书签
Option + 双击:在文档中搜索
Command + Y :以调试方式运行程序
Command + Alt + P : 继续(在调试中)
Command + Alt + 0 :跳过
Command + Alt + I :跳入
Command + Alt + T :跳出