在 Win Phone Silverlight api 中,有一个 PhotoChooserTask 选择器,指定宽、高属性,在选择图片的时候,
可以进行裁切,代码:
PhotoChooserTask photoChooserTask = new PhotoChooserTask(); photoChooserTask.Completed += new EventHandler<PhotoResult>(photoChooserTask_Completed); // 设置 宽、高 photoChooserTask.PixelHeight = 130; photoChooserTask.PixelWidth = 130; photoChooserTask.ShowCamera = true; photoChooserTask.Show();
在图片选择完成后,可以进行裁切:

这里模仿这个交互,在 Store app 实现类似的交互。
1、XAML 页面
1)首先放置两个 Image 控件,一个显示用户缩放、平移的手势操作,另一个显示截图完成后的结果:
<Image x:Name="img" Stretch="UniformToFill" ManipulationMode="All" ManipulationDelta="Image_ManipulationDelta" RenderTransformOrigin="0.5,0.5"> <Image.RenderTransform> <CompositeTransform x:Name="img_transform" CenterX="0" CenterY="0"/> </Image.RenderTransform> </Image> <Image x:Name="imgResult" Width="100" Height="100"/>
2)放置一个 Border 元素,他的边框为黑色透明,中间的宽、高固定为 200px,里面放一个 白色的 Border,作为取景框:
<!--屏幕遮罩 --> <Border IsHitTestVisible="False" x:Name="borderMask" BorderThickness="135,268.3" Background="Transparent" BorderBrush="#55000000" > <Border BorderThickness="1" BorderBrush="White"/> </Border>
2、在 C# 页面
1)注册当前 Page 对象的 SizeChanged 事件,以当 Windows 的宽、高发生改变时,调整遮罩 和 图片的位置:
// 当页面布局发生改变时,动态调整遮罩的位置 this.SizeChanged += PhotoChooserPage_SizeChanged;
void PhotoChooserPage_SizeChanged(object sender, SizeChangedEventArgs e)
{
InitMask();
}
// 取景框的 宽、高,img 图片控件初始的最小宽、高要大于它
public double Img_w = 200;
// 取景框大小 - 作为标准
Rect measureRect;
void InitMask()
{
double w = Window.Current.Bounds.Width;
double h = Window.Current.Bounds.Height;
if (w > Img_w && h > Img_w)
{
// 左边距
double left = (w - Img_w) / 2;
// 上边距
double top = (h - Img_w) / 2;
// 取景框作为截图的标准
measureRect = new Rect(left, top, Img_w, Img_w);
// 把 Border 的边框设置为黑色半透明,背景为 null,则实现取景框效果
borderMask.BorderThickness = new Thickness(left, top, left, top);
borderMask.Width = w;
borderMask.Height = h;
Canvas.SetLeft(img, left);
Canvas.SetTop(img, top);
Canvas.SetLeft(imgResult, (w - imgResult.ActualWidth) / 2);
}
}
2)在 Image 控件的 Image_ManipulationDelta 事件中,调整当前 Image 的 拉伸、缩放:
// 缩放累加 double scale = 1.0; // 平移累加 double translate_x = 0; double translate_y = 0; object o = 1; private void Image_ManipulationDelta(object sender, ManipulationDeltaRoutedEventArgs e) { e.Handled = true; lock (o) { // 非惯性下 if (!e.IsInertial) { // x-y 屏幕坐标的更改 translate_x += e.Delta.Translation.X; translate_y += e.Delta.Translation.Y; // 两指缩放更改 scale *= e.Delta.Scale; // 更改图片 CompositeTransform 对象 img_transform.TranslateX = translate_x; img_transform.TranslateY = translate_y; img_transform.ScaleX = img_transform.ScaleY = scale; // 如果超出取景框,则撤销上面的修改 if (!IsValide()) { translate_x -= e.Delta.Translation.X; translate_y -= e.Delta.Translation.Y; scale /= e.Delta.Scale; img_transform.TranslateX = translate_x; img_transform.TranslateY = translate_y; img_transform.ScaleX = img_transform.ScaleY = scale; } } } }
3)计算当前的图片范围,并限制图片的大小、边框不能在取景框里面:
// 判断图片在遮罩的中间位置 bool IsValide() { Rect Temp = GetBounds(img, LayoutRoot); // 查找当前 Windows.Foundation.Rect 所表示的矩形和指定 Windows.Foundation.Rect 所表示的矩形的交集,并将结果存储为当前 // Windows.Foundation.Rect Temp.Intersect(measureRect); if (Temp == measureRect) { return true; } return false; } // 获取 UIElement 在页面中的坐标和尺寸 public Rect GetBounds(FrameworkElement childElement, FrameworkElement parentElement) { // https://msdn.microsoft.com/en-us/library/system.windows.media.visual.transformtovisual%28v=vs.110%29.aspx // https://msdn.microsoft.com/en-us/library/windows/apps/windows.ui.xaml.uielement.transformtovisual.aspx GeneralTransform transform = childElement.TransformToVisual(parentElement); return transform.TransformBounds(new Rect(0, 0, childElement.ActualWidth, childElement.ActualHeight)); }
4)当用户点击 ”裁切“ 按钮时, 使用 BitmapEncoder 对图像进行裁切:
private async void AppBarButton_Crop_Click(object sender, RoutedEventArgs e) { appBar.IsEnabled = false; try { StorageFile sourceFile = PickedFile;// await Windows.ApplicationModel.Package.Current.InstalledLocation.GetFileAsync("Images\\test\\test.jpg"); if (PickedFile == null) return; using (var readStream = await sourceFile.OpenReadAsync()) { var decoder = await BitmapDecoder.CreateAsync(readStream); //using (InMemoryRandomAccessStream writeStream = new InMemoryRandomAccessStream()) //{ if (WriteStream != null) { WriteStream.Dispose(); } WriteStream = new InMemoryRandomAccessStream(); BitmapEncoder encoder = await BitmapEncoder.CreateForTranscodingAsync(WriteStream, decoder); Rect temp = GetBounds(img, LayoutRoot); double scale_x = decoder.PixelWidth / temp.Width; encoder.BitmapTransform.Bounds = new BitmapBounds { X = (uint)Math.Round((measureRect.X - temp.X) * scale_x, 0), Y = (uint)Math.Round((measureRect.Y - temp.Y) * scale_x, 0), Width = (uint)Math.Round(measureRect.Width * scale_x, 0), Height = (uint)Math.Round(measureRect.Height * scale_x, 0) }; await encoder.FlushAsync(); BitmapImage bi = new BitmapImage(); bi.SetSource(WriteStream); imgResult.Source = bi; // 如果需要设置图片的固定宽、高,可以使用 WriteableBitmap 对象 //WriteableBitmap wb = new WriteableBitmap(120, 120); //wb.SetSource(writeStream); //imgResult.Source = wb; double size = WriteStream.Size / (1024 * 1024.0); if (size > 5) await (new MessageDialog(string.Format("图片大于 5MB(当前{0:0.0}MB),请重新选择"))).ShowAsync(); //} } } catch (Exception ex) { (new MessageDialog("截图区域超出边界了:" + ex.Message)).ShowAsync(); } appBar.IsEnabled = true; }
在 Windows 上的显示效果:
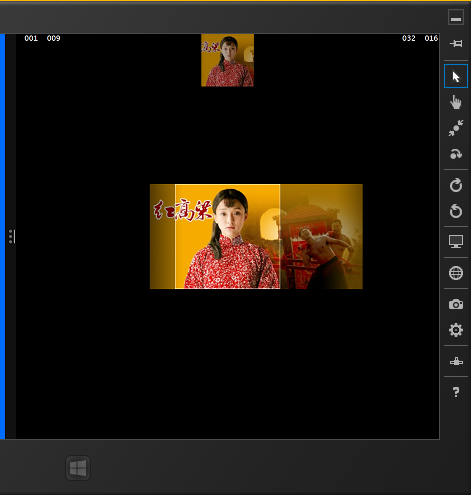
在手机上的显示效果:
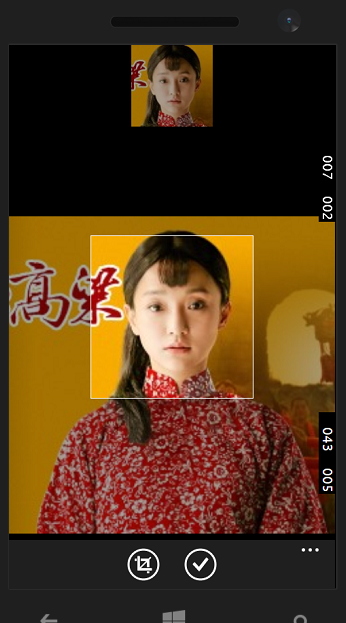
Demo 的下载链接