GitHub 是一个共享虚拟主机服务,用于存放使用Git版本控制的软件代码和内容项目。它由GitHub公司(曾称Logical Awesome)的开发者Chris Wanstrath、PJ Hyett和Tom Preston-Werner使用Ruby on Rails编写而成。
GitHub同时提供付费账户和为开源项目提供的免费账户。根据在2009年的Git用户调查,GitHub是最流行的Git访问站点。除了允许个人和组织创建和访问代码库以外,它也提供了一些方便社会化软件开发的功能,包括允许用户跟踪其他用户、组织、软件库的动态,对软件代码的改动和 bug 提出评论等。GitHub也提供了图表功能,用于显示开发者们怎样在代码库上工作以及软件的开发活跃程度。
GitHub也提供一个粘贴箱风格的站点Gist,供软件代码库使用的Wiki,以及通过git版本库进行编辑和管理的网页托管功能。
登录到https://github.com,
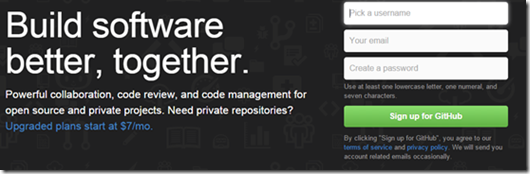
按照步骤注册即可。
有时我们需要修改用户名(用户名很重要),登陆https://github.com/,点击![]() 进入Personal settings,点击
进入Personal settings,点击![]() ,如下图:
,如下图:
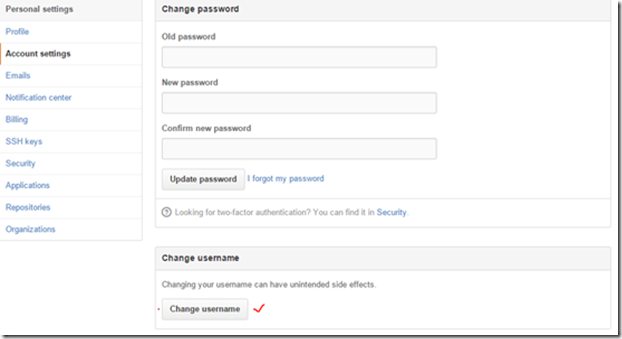
点击Change username修改用户名。
https://github.com首页的下方,
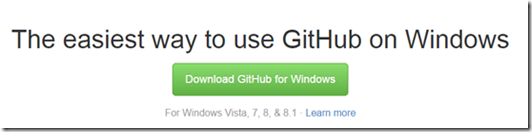
一个repository(仓库)可以放一个项目。我们用GitHub for Windows软件新建本地仓库。
1.在新建之前我们先认识软件,打开GitHub for Windows,登陆自己注册的账号,最左侧是本地仓库,中间是每次更新的Commit评论,最右侧是仓库的代码,可以查看每次的修改和添加。
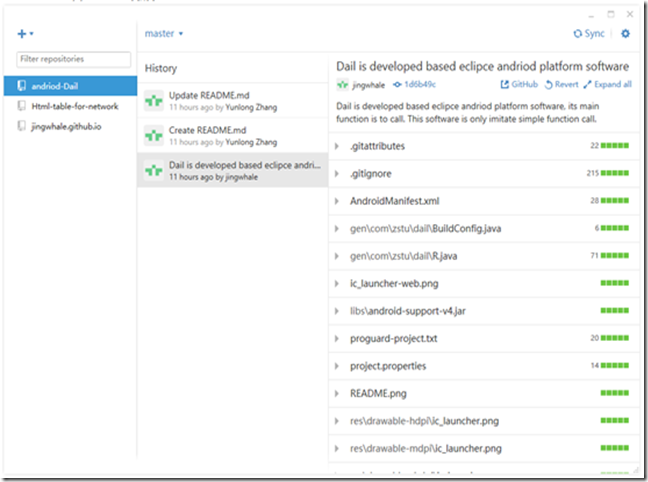
2.我们点击点击右上侧的![]() ,先对软件进行设置
,先对软件进行设置
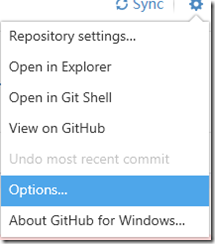
打开Options,根据自己的情况设置Clone path,也是新建repository的本地仓库。也可设置Congfigure git,其他默认。如下图:
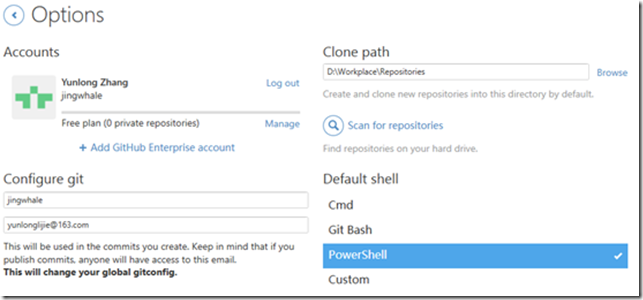
3.回到主界面,点击软件上方的![]() ,新建一个repository
,新建一个repository
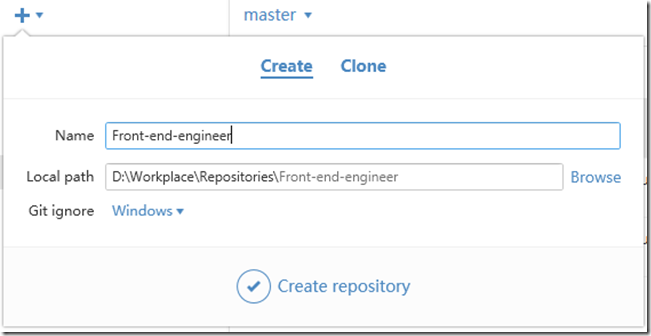
注:
?Name不允许单词有空格,建议用“-”连接。
?Local path是你默认地址+Name;当然我们可以点击Browse,选择本地仓库位置。
?Git ignore忽略某些文件,项目中经常会生成一些Git系统不需要追踪(track)的文件。典型的是在编译生成过程中 产生的文件或是编程器生成的临时备份文件。一般默认。
点击Create respository,我们可以看到如下界面:
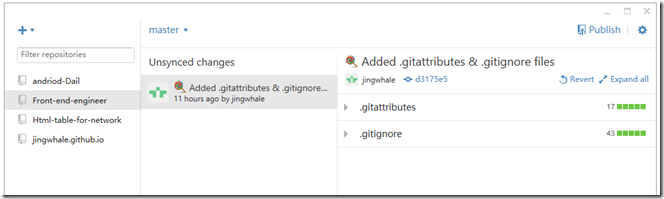
.gitattibutes和.gitignore是默认生成的。本地仓库已建成功。
我们点击右上面的Publish Respository,将本地仓库同步到远程仓库。

添加Description,对仓库的描述。
发布成功后,Publish Respository图标会变成Sync,代表已经同步。
若是新建的仓库位置无代码,我们要把代码复制进来,右击Front-end-engineer仓库,
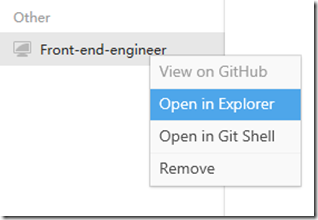
注:
?View on GitHub是打开网页,即andriod-Dail的远程仓库。
?Open in GIt Shell是打开命令,可以学习git命令。
?Remove是将本地仓库移除,但远程并不影响,只是本地有改动不再更新远程库。
然后将项目代码复制进来,关闭。(当然若是选择的代码位置作为仓库以上就不需要复制代码了。)
这时我们可以看到中间栏出现了Uncommit changes,以后每一次本地代码更新都会产生一个Uncommit changes,

我们需要评论,提交Commit,才能将本地仓库同步到远程仓库。具体做法:
点击Show,
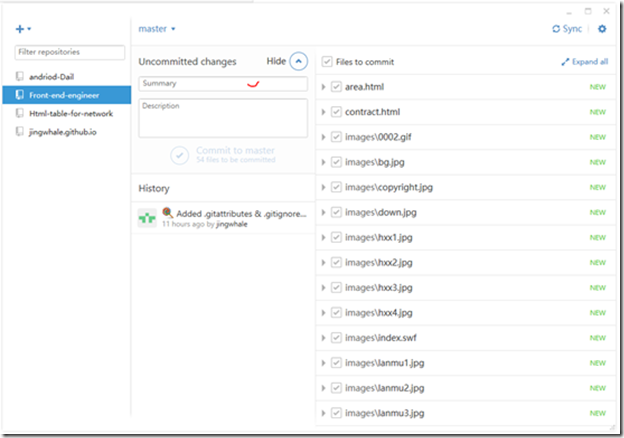
这时我们可以看到最右侧栏已经有我们添加的代码了,然后填写Summary(更新内容总结)和Description(更新的描述),最后点击Commit to master(master是主分支),就可以将更新同步至远程仓库了。
最后,我们还要为仓库项目添加README.md,用来说明项目或程序。
4.README.md编辑
两种添加方式:一登陆https://github.com/,选择仓库,在远程仓库添加README.md,且在线编辑可预览效果;二利用编辑器(如sublime)在本地添加README.md,再同步到远程仓库。
若已经有README.md,我们可以在远程仓库文件目录中直接点击,选择进行修改。
README.md并不是随便编写的,它有特定的语法。
①关于标题
?大标题
====在文本下面加上 等于号 = ,那么上方的文本就变成了大标题。等于号的个数无限制,但一定要大于0个。
?中标题
-------在文本下面加上 下划线 - ,那么上方的文本就变成了中标题,同样的下划线个数无限制。
?除此以外,关于标题还有等级表示法,分为六个等级,显示的文本大小依次减小。不同等级之间是以井号 # 的个数来标识的。一级标题有一个 #,二级标题有两个# ,以此类推。
#一级标题
##二级标题
###三级标题
####四级标题
#####五级标题
######六级标题
效果如下:

实际上,前文所述的大标题和中标题是分别和一级标题和二级标题对应的。三到六级没有下面的横线。
②显示文本
?要显示一个超链接的话,就直接输入这个链接的URL
?给一段文字加入超链接的格式:[ 要显示的文字]( 链接的地址"悬停显示的字")。
?插入圆点符,在文字前加*,要注意的是星号* 后面要有一个空格。否则显示为普通星号。此外还有二级圆点和三级圆点。就是多加一个Tab。第二行一个Tab,第三行两个Tab。
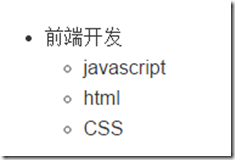
③插入图片
?第一种方法:。 鼠标悬停显示提示信息可以不加。
?第二种方法:GitHub仓库里的图片(建议使用这种方法,其他来源URL很可能会失效)。格式:
https://github.com/你的用户名/你的项目名/raw/分支名/存放图片的文件夹/该文件夹下的图片
其中,raw表示原数据的意思,主分支master。
④插入代码
我们需要在代码的上一行和下一行用``` 标记。第一行后可加语言,可加亮代码。``` 不是三个单引号,而是数字1左边,Tab键上面的键。 示例如下:
```ruby
require 'redcarpet'
markdown = Redcarpet.new("Hello World!")
puts markdown.to_html
```
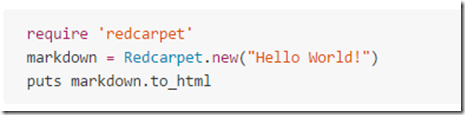
如果你想使一段话中部分文字高亮显示,来起到突出强调的作用,也可以把它用 ` ` 包围起来。
⑤插入表格
| First Header | Second Header |
| ------------- | ------------- |
| Content Cell | Content Cell |
| Content Cell | Content Cell |
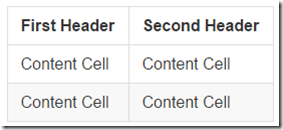
⑥以上基本够用了,不会的就用html标签。
markdown支持大部分的html文本编辑标签。例如换行,用<br>等。但markdown有些标签写起来要简洁得多。附:markdown支持的html标签。
点击用户名![]() ,进入Contributions页面
,进入Contributions页面
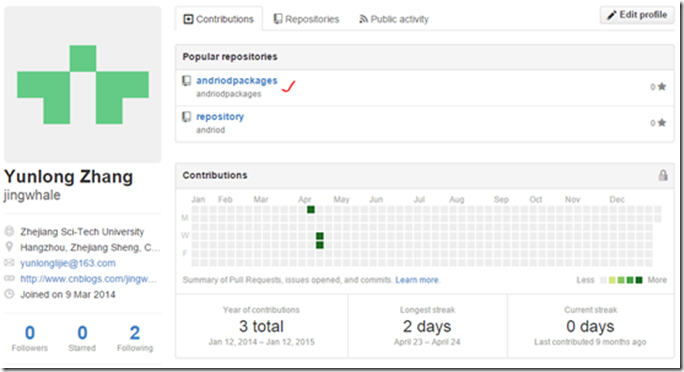
点击你要设置的repository,

点击右下角的Settings,可以设置仓库,比如删除仓库
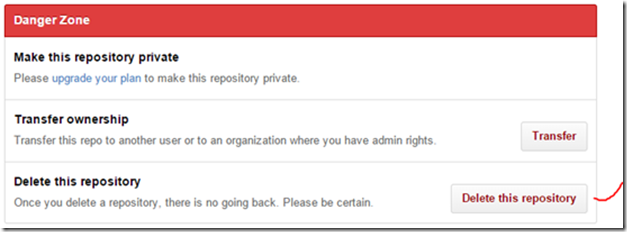
1.在搜索框中,输入关键字搜索
2. Github自从2008年上线以来,发展迅速,目前已经成为最流行的代码托管站点。在Github中,开发者除了可以托管自己的项目源码外,还可以Watch(关注)、Star(加星)、Fork(复制一份)、Pull Request(提交问题或申请功能)其他开发者的项目。
fork:克隆别人的代码库到自己的项目中,可以作为子模块的形式使用,或二次开发。在开源项目中点击fork按钮,稍等一会儿,该项目便会拷贝一份到你的respositories中。
3.在GitHub for Windows中,将远程fork的仓库clone到本地,点击![]() ,进入clone,如图:
,进入clone,如图:
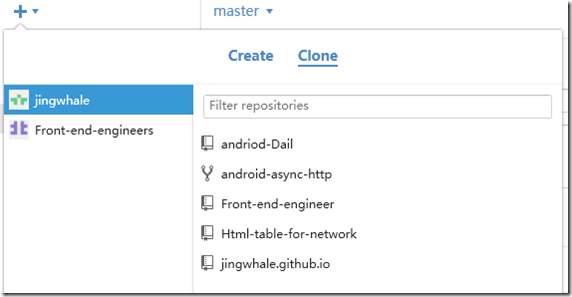
4.当然,你可以在网页上直接下载项目或代码。
建立组织,邀请成员,共同开发,共同分享。
在https://github.com/上建立,点击![]() ,New organization,如图
,New organization,如图
![clip_image002[6] clip_image002[6]](/Upload/Images/2015011423/BFDFD0DB3046982C.png)
进入页面建立organization,命名规则同仓库名命名规则。
建成后,可以邀请成员,可为organization建repository等。点击用户名![]() 进入用户中心,在左下角,
进入用户中心,在左下角,
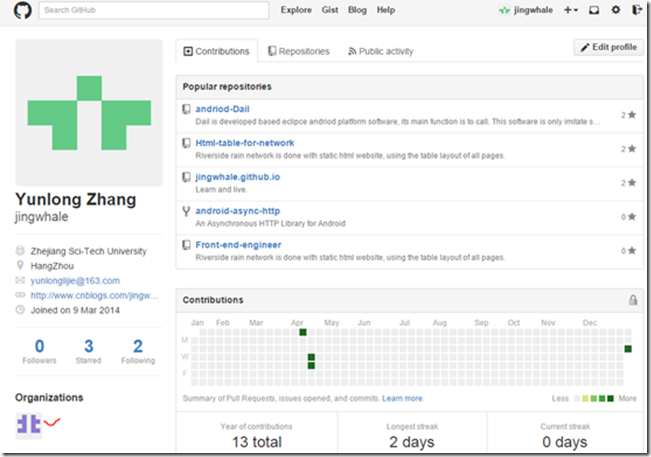
点击你的organization,为organization建repository,Invite someone。
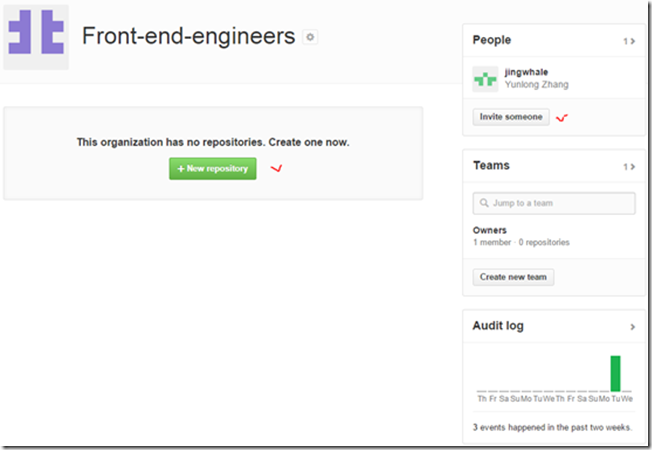
Github托管项目所支持的类型,一种是User/Organization Pages,另一种是Project Pages,这是两种Github托管网站上支持的两种基本类型。
User/Organization Pages
这个是Github为每个账户分配的一个二级域名,不过需要注意的是必须以那你的用户名作为开头,不然无法访问。
Project Pages
除了上述提到以自己的名字来命名的仓库,其他所建的都可以看成是Project Pages。不过要想实现对页面的访问,则就需要创建gh-pages分支来访问。
我们用User/Organization Pages构建网站
1.用GitHub for Windows建立jingwhale.github.io仓库,这里不再赘述。User/Organization Pages 个人或公司站点建设仓库名必须为用username或organization。步骤参考第四部分。
2.进入https://github.com,进入所建的jingwhale.github.io,点击settings,这时你可以看到你要建网站的域名http://jingehale.github.io,找到Automatic page generator

点击进去,看到跳转的页面:
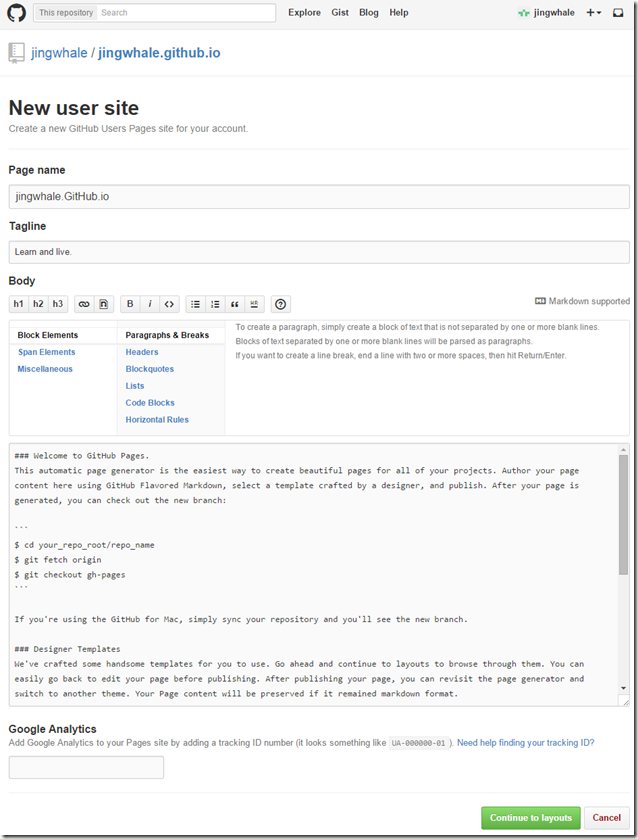
Project Name:网站标题;Tagline:网站副标题;Body:这个就是网页源码了。
点击" Continue to Layouts",选择主题,然后发布
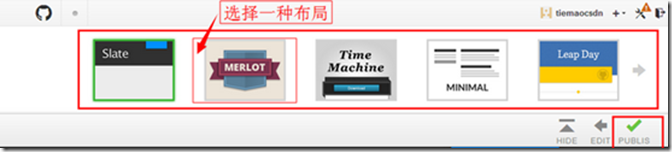
现在,你可以访问自己的GitHub.io 上的主页了,例如:http://jingwhale.github.io/
3.同步自己的网站到GitHub
将jingwhale.github.io远程仓库clone到本地,把你开发好的网页复制到本地仓库并同步到远程仓库,再访问http://jingwhale.github.io/,就是访问你自己写的网站了。(注意,其中index.html是主页)。
4.将自己的域名绑定到github pages上
①添加CNAME文件
在仓库根目录下添加一个CNAM文件,没有后缀名,里面内容为你的域名(如:test.com),不需要添加http/www等前缀。
②记录下IP地址
登陆https://github.com/,点击help,进入help页面,在搜索框里DNS,找到Tips for configuring an A record with your DNS provider。查询到关联GitHub时配置域名解析记录的IP地址(192.30.252.153或192.30.252.154)。也有人ping username.github.io得到IP地址。
③配置A记录
登陆你的域名管理界面。创建一条A记录,指向192.30.252.153或192.30.252.154这个IP地址。
④验证域名与github关联是否成功。
先以github的链接方式访问一次,查看界面;再以域名的方式访问一次,查看界面;两者所查看到的界面是一致。
注:
?若域名不能立即访问,需等待一段时间再访问。
?当github成功关联到域名后,以github的链接方式进行访问,其会自动转化为域名访问。
完