Subversion是优秀的版本控制工具,其具体的的优点和详细介绍,这里就不再多说.本文介绍Windows上 VisualSVN server 服务端和 TortoiseSVN客户端搭配使用:
现在Subversion已经迁移到apache网站上了,下载地址:http://subversion.apache.org/packages.html
TortoiseSVN客户端官网下载地址:http://tortoisesvn.net/downloads.html
先安装VisualSVN server的安装包,双击VisualSVN server安装包,如图:
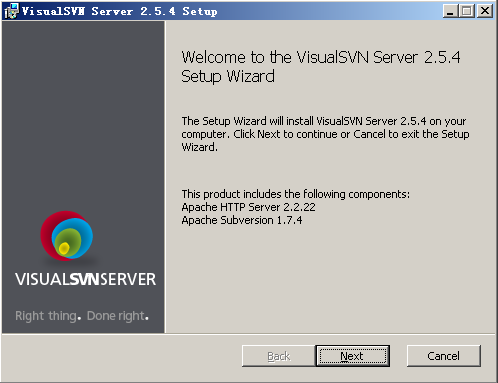
点Next,进入下一步,如图:

点同意,进图下一步,如图:

选择上面一个选项,点Next,进入下一步,如图:

Location是指VisualSVN Server的安装目录,Repositorys是指定你的版本库目录.Server Port指定一个端口,Use secure connection勾山表示使用安全连接,Use Subversion authentication 表示使用Subversion自己的用户认证.
如果使用 secure connection,那么访问Repository时将通过https等安全协议,但是相对速度会慢一些,可以根据自己的需求选择。注意在选择端口号时不要与其他程序冲突,比如Apache等服务也常使用80、8080等端口。
点击Next,进入下一步,如图:
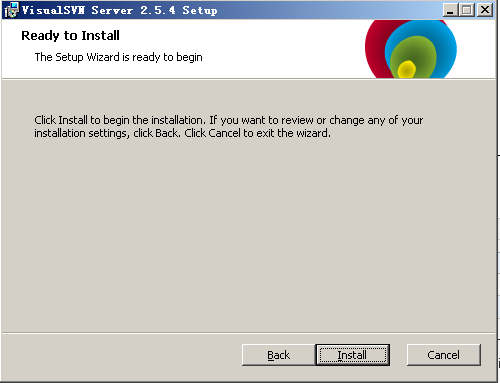
点Install,进入下一步,如图:
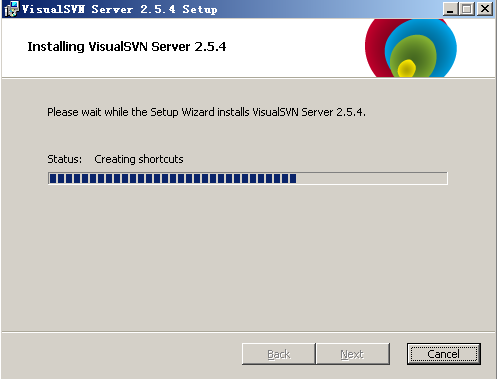
等待安装完成,如图:
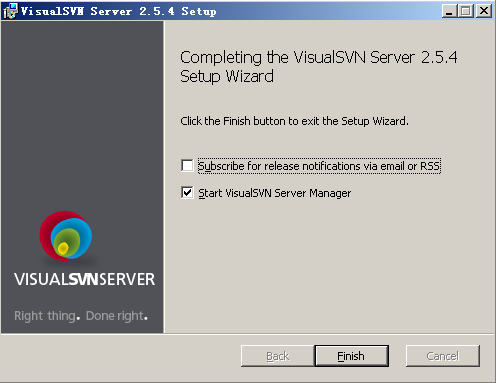
安装完成后,启动VisualSVN Server Manager,如图:
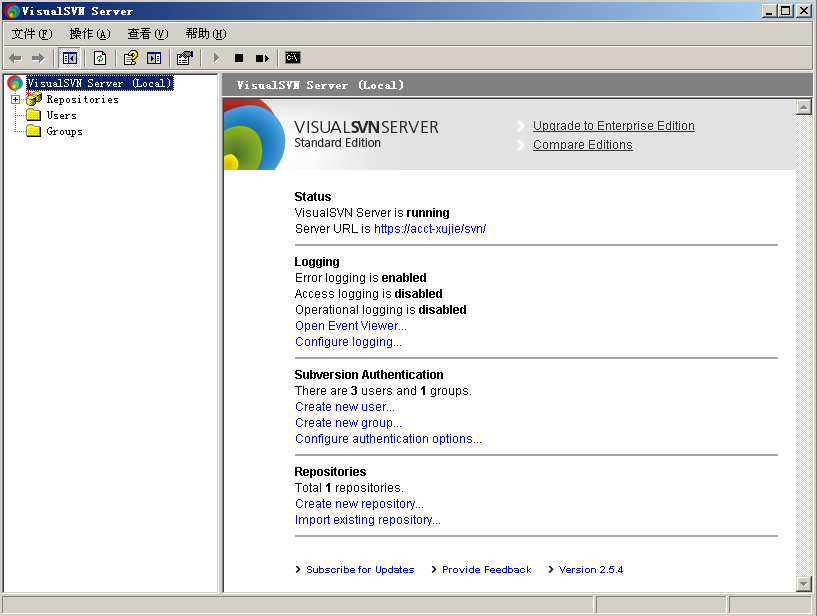
接下来我们安装TortoiseSVN,双击安装包,进入下一步.如图:
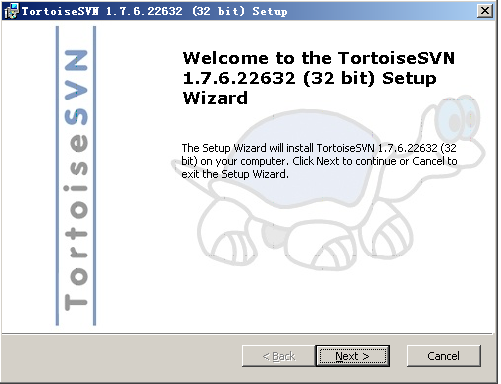
点击Next,进入下一步,如图:
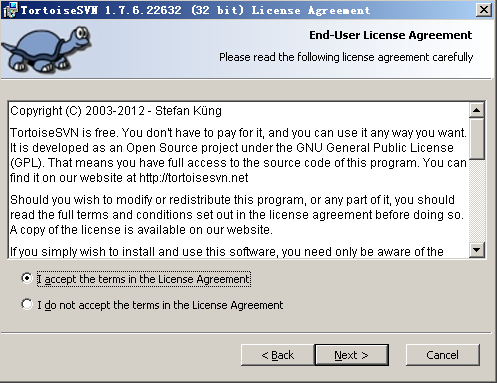
选择接受,然后点击Next,进入下一步,如图:
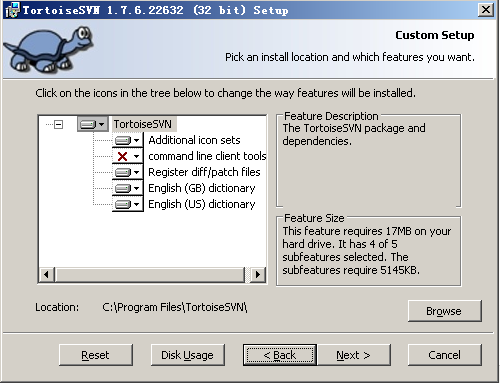
选择安装路径,然后点击Next,进入下一步,如图:
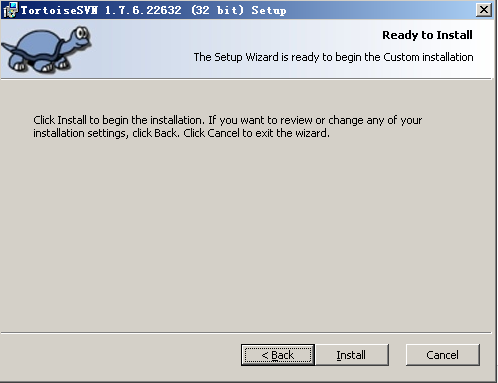
点击Install,开始安装,如图:
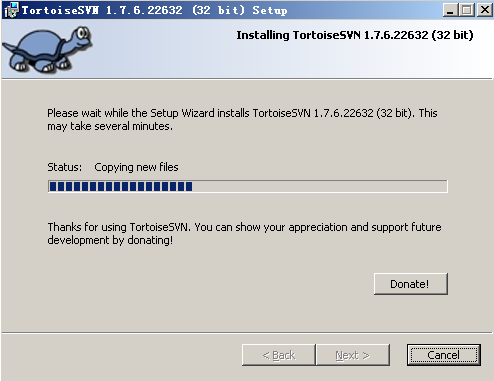
等待安装完成,安装完成后如图:
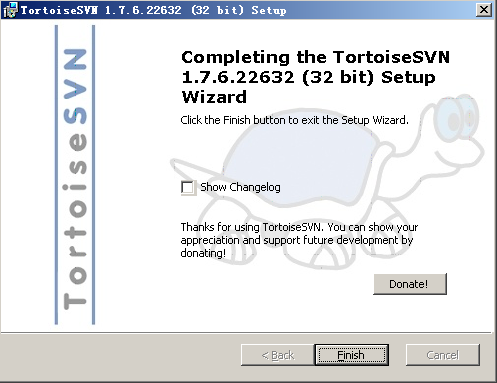
接下来我们安装简体中文语言包,这个非常简单,一路Next就行,就不截图了.语言包安装完成以后在桌面任意空白地方单击鼠标右键,会在右键菜单里找到SVN,如图:

选择设置,进入下一步,如图:
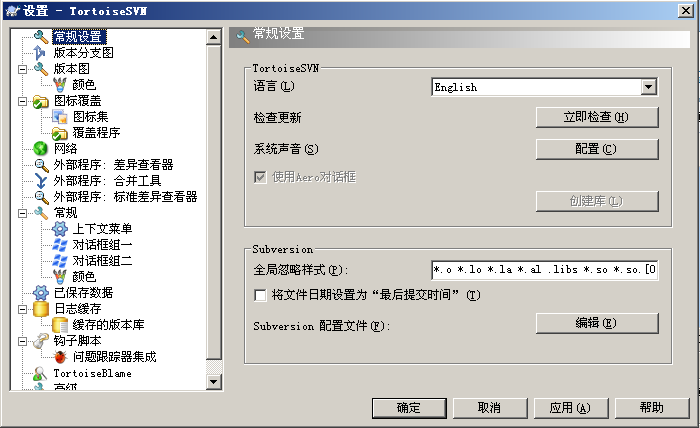
在右边的语言里面选择简体中文,然后点击应用,确定,汉化即完成,如图:
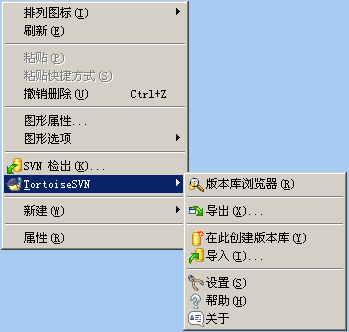
转自:http://www.cnblogs.com/xiaobaihome/archive/2012/03/20/2407610.html