长话短说,谢谢大家的关注,这篇写了好长时间,下面继续学习ios。我将用2到3篇的篇幅来学习iphone上的一些常用控件,包括Image View、Text Field、Keyboard、Slider等等,这篇的内容包括ImageView和Keyboard的使用。完成后的效果图如下:
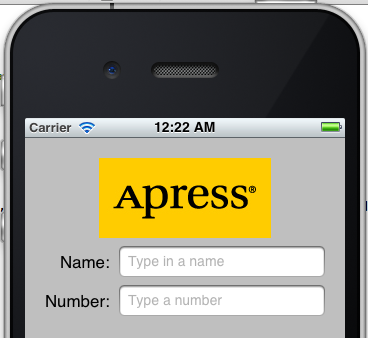
1)创建一个新的project,选择“Single View Application”,命名为“Control Fun”,然后保存。
一些和前几章相似的步骤在从这篇起就开始一笔待过了,也不再做截图了,例如这里的创建一个新的project。
2)添加ImageView
选中project navigator中的BIDViewController.xib,在object library中找到Image View 并拖入iphone视图中。
并拖入iphone视图中。
当把Image View拖入iphone视图后,Image View会拉伸充满整个iphone的界面(除了最上面的状态栏)。
(据我猜测,很多app在启动时都会有一张图片展示,停个几秒钟,就应该是上面的这种效果,当然,那时的状态栏也是被遮住的。)
在ImageView的四条边上总共有8个点可以调整ImageView的大小,鼠标放在某一个点上去调整ImageView的大小,调整后的ImageView如下
至于具体的长宽是多少这个无所谓,因为最终的大小会以上传图片的实际大小为准。
3)上传图片到project中,整个过程很简单,选中某一张图片,拖到project navigator中的Supporting Files文件夹中
放开鼠标后,一个对话框会弹出,问你如何处理这张图片,我们选中Destination的checkbox,把图片复制到项目中,其他保留默认值即可。
4)为ImageView添加图片
选中刚才添加的ImageView,在Attributes inspector中找到“Image View”中的Image
单击下拉按钮,刚才上传的图片已经显示在下拉列表中,选中即可,这样,图片就显示在ImageView里面了。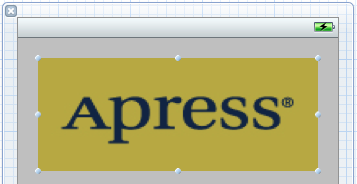
5)调整图片大小
默认情况下,图片会被拉伸到和ImageView一致的大小,图片的显示方式是由ImageView的Model属性来控制的,Model属性位于Attributes inspector中的View栏
上图中,Model的值为“Scale To Fill”,就是充满整个ImageView。
对于图片大小和显示方式的处理,iphone建议的是提供适当大小的图片(即图片的大小和最终要显示在iphone上的大小是一致的,不需要iphone的cpu进行更多的处理,这样有助于程序的快速运行和节约cpu的消耗),如果同一张图片有2种大小需要显示,那么你就传2张图片到程序了就可以了。
6)调整ImageView到图片的原始尺寸
首先选中图片,第一次选中图片的状态和4)里面的一致,然后我们再次单击图片,这时图片周围会有一圈灰色的边框
然后选中菜单栏中的Editor>Size to Fit Content,这样ImageView会自动调整到和图片原始尺寸一致
最后在调整一下ImageView的显示位置即可。
7)添加2个Label和2个textfield
Label在上一篇中已经提到过,textfield在object library中的样子:
添加过程比较简单,具体操作可以参考前2篇的,下面是添加完Label和textfield后的效果,Label和testfield的排列主要还是依靠蓝色的辅助线

8)重命名Label,调整textfield大小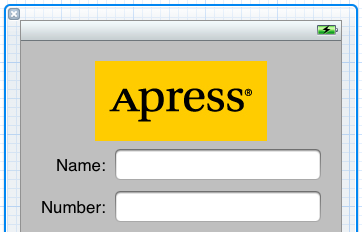
上图中,2个Label的文字分别换成了Name和Number,并向右对其(同时选中2个Label,选择菜单栏Editor>Align>Right Edges),2个textfield拉长到了合适的宽度。
9)为textfield添加Placeholder文字
Placeholder text是一种提示性的文字,默认显示在空的textfield中,当textfield获得焦点并输入内容后,Placeholder text会自动消失,当删除所有的内容,Placeholder text会再次出现。
选中第一个textfield,在Attribute inspector中找到Placeholder,并输入“Type a Name”
同样为第二个textfield的Placeholder输入“Type a Number”,完成后的效果
可以运行一下程序(command + R),看看实际的Placeholder text的效果是怎么样的。
至此,所有的界面布局都已经完成,下面进入code阶段,将学习如何调用iphone的虚拟键盘。
10)虚拟数字键盘
如果在第9步运行了程序,会发现当textfield获得焦点后,会有一个虚拟键盘弹出
但是第二个textfield期望的是只能够输入数字,不能够输入其他字符,因此需要改变虚拟键盘的类型,选中第二个textfield,在Attribute inspector中找到Keyboard,将其类型改成“Number Pad”
再次运行程序,让第二个text field获取焦点,一个虚拟数字键盘就出现了。
此时,一个新的问题又出现了,当我们输入结束后,如何隐藏键盘?当点击虚拟键盘的“return”按键时,它会调用一个Event,叫“Did End On Exit event”,我们可以关联一个Action到这个event,当触发这个event时,调用Action使键盘隐藏,下面说说具体的隐藏键盘的方法。
11)创建Outlet
在这个例子中,ImageView和Label在程序运行时都不会改变,因此不必为他们创建Outlet,我们只需为2个textfield创建Outlet即可。
在这里就不详细的重复创建Outlet的步骤了,有需要的朋友可以看我上一篇的文章,里面有描述如何创建Outlet。
Outlet创建完毕后的BIDViewController.h如下

#import <UIKit/UIKit.h> @interface BIDViewController : UIViewController @property (weak, nonatomic) IBOutlet UITextField *nameField; @property (weak, nonatomic) IBOutlet UITextField *numberField; @end

BIDViewController.m

#import "BIDViewController.h" @implementation BIDViewController @synthesize nameField; @synthesize numberField; ......

我们添加了2个指向textfield的Outlet,分别命名为nameField和numberField。
12)手动添加一个Action
在上一章里,我们是通过和添加Outlet同样的方式在添加Action,在这章里,手动的添加Action。
a)在BIDViewController.h中声明一个Action:textFieldDoneEditing

#import <UIKit/UIKit.h> @interface BIDViewController : UIViewController @property (weak, nonatomic) IBOutlet UITextField *nameField; @property (weak, nonatomic) IBOutlet UITextField *numberField; - (IBAction)textFieldDoneEditing:(id)sender; @end

b)在BIDViewController.m的最后实现textFieldDoneEditing方法
- (IBAction)textFieldDoneEditing:(id)sender { [sender resignFirstResponder]; }
(下面是我个人对resignFirstResponder的理解,如果有错,希望大家能够指正,谢谢!)
这里注意“resignFirstResponder”,FirstResponder的意思是正在和用户交互的那个控件,textfield正在和用户交互,这时的它就是FirstResponder。 resignFirstResponder的意思是放弃第一响应者,即textfield不再和用户进行交互,那么此时的textfield也不会获得焦点,这样键盘就自然而然的消失了。
13)关联Action
选中第一个text field,打开connections inspector,下图中的第6个图标(最右边的一个图标)
找到connections inspector中的“Did End On Exit”方法,鼠标移到它右边的小圆圈,此时小圆圈中出现一个加号
按住鼠标左键不放,拖动到File's Owner上放开鼠标,此时一个小窗口会弹出,会显示File's Owner所拥有的Action
选中textFieldDoneEditing,这样“Did End On Exit”就和textFieldDoneEditing方法关联起来了
在此运行程序看看效果,当在第一个text field中输入完文字后,点虚拟键盘上的“return”按钮,键盘消失了。

但是第二个textfield调用的是数字键盘,没有“return”键,那要如何隐藏键盘呢?一种方式是再次使第一个textfield获得焦点,然后调出一般的虚拟键盘,点击“return”,隐藏键盘,但是这种方法过于繁琐且不切实际,如果我们没有第一个textfield呢?那岂不是很悲催了?好在事情没有那么糟糕,我们使用另一种方法使键盘消失,当我们点击屏幕上任何空白的地方时(包括ImageView和Label这些非活动控件,即静态控件),使键盘消失,这个操作相对简单,且可行性较高。
14)实现原理
先看下图Objects
这是一个控件布局的树形图,我们添加的所有控件都是放在一个根View上面的,这个View是不可见的,但是它充满了整个iphone屏幕,我们要做的就是写一个Action,希望能够使这个View所携带的一个event调用这个Action从而达到隐藏键盘的目的。但是这个根View的类型是UIView (identity inspector)
(identity inspector)
UIView是没有event的,这样就更无法和Action关联,因此我们需要把根View的类型UIView改成UIControl,UIControl是UIView的子类,它包含所有UIView的特性,且里面有我们所需要的event,所以这样的改变是非常合理且可行的。
选中Objects中的根View,在identity inspector中,将UIView改成UIControl。
Objects中的类型也随之改变
15)创建另一个Action:backgroundTap
BIDViewController.h
- (IBAction)backgroundTap:(id)sender;
BIDViewController.m
- (IBAction)backgroundTap:(id)sender { [nameField resignFirstResponder]; [numberField resignFirstResponder]; }
16)关联Action
选中根Control,切换到connections inspector,因为我们希望的是点击任何地方,键盘都会隐藏,所以我们选中Touch Down event
按住鼠标左键拖到File's Owner,选择backgroundTap action,关联完毕。
再次编译运行程序,在第二个textfield中输入数字,点击屏幕上的任何地方,虚拟数字键盘消失
至此,所有的功能开发完毕。