美国西部时间18号早上,也就是我们的19号凌晨,BlackBerry DevCon活动隆重举行,PlayBook 2.0开发测试版随之发布。PlayBook 2.0的一个重要功能就是支持Android应用。那么,如何将Android应用移植到PlayBook上呢?我自己测试了一下,成功在 PlayBook上运行Android应用,下面我们来看看具体的方法。
因为PlayBook 2.0上带有一个Android Player的组件,Android应用只需要做一个简单的转换,转换成PlayBook的bar文件,就可以在PlayBook上运行了。有关Android应用转换成PlayBook应用的官方网页如下:
https://bdsc.webapps.blackberry.com/android/
从上面的网页中可以了解到,将Android应用转换成PlayBook的bar文件有三种方法:
其中通过网页在线转换最简单,下面就讲讲这种方法的具体准备工作和转换过程。
1. Android SDK的准备
转换过程需要Android SDK的支持,需要提前安装好Android SDK,有关Android SDK的安装请参看相关文章。
2. PlayBook 2.0 的准备
为了最终测试转换的应用,得有个PlayBook 2.0环境,如果你有一个PlayBook在手上,你可以到以下网站注册,升级PlayBook的操作系统到2.0版本。
https://bdsc.webapps.blackberry.com/android/beta/bbtablet20/register/
注册完等一段时间(按官方说法是一个小时以内),在PlayBook上检查软件升级(Software Update)可以开始升级PlayBook操作系统。具体操作在上面的网站中有指引。
如果你没有PlayBook在手上,只能通过模拟器测试了,在以下网址中点击Simulator可以下载一个PlayBook模拟器:
https://bdsc.webapps.blackberry.com/android/tool/
3. 申请签名密钥
在Android应用的转换过程中需要对应用进行签名,而应用签名需要一个签名密钥。所以我们需要到BlackBerry官网上申请一个签名密钥。
有关PlayBook签名密钥的申请在BlackBerry官网上专门有一篇文章进行介绍,请参考:
https://bdsc.webapps.blackberry.com/android/documentation/request_a_code_signing_key_1767016_11.html
大概过程如下:
先去下面的网站填写申请
https://bdsc.webapps.blackberry.com/android/signingkey
需要填写姓名,公司名等基本信息,还需要填写一个邮件地址和一个PIN码,这两个比较关键,最终签名密钥会发送到填写的邮件地址上,安装签名时需要用到PIN码。注意这里的PIN码和手机或者是PlayBook的PIN码都没有关系,你自己填写一个6到10位的数字就行,如1234567890,填完一定要记住,后面需要使用的.
然后你就会收到带有签名密钥的邮件了,里面有两个csj文件:
RIM Development Key (RDK)
Berry PlayBook debug token (PBDT)
之前的做法是将csj文件导入到PlayBook开发环境中生成p12密钥文件,然后就在PlayBook开发环境中直接使用签名工具进行签名。现在有了在线工具就可以直接在网页上使用上面的csj文件了。将两个csj文件保存下来,一会需要使用到。
4. 第一次转换
准备好签名密钥后就可以到网站上开始转换Android 的apk文件了,因为第一次转换的时候需要设置签名密钥,所以第一次签名的过程有点特殊。具体过程如下:
通过浏览器打开以下网页:
https://bdsc.webapps.blackberry.com/android/bpaa/
打开后出现欢迎页面如下,点击“Go>>”到下一步:
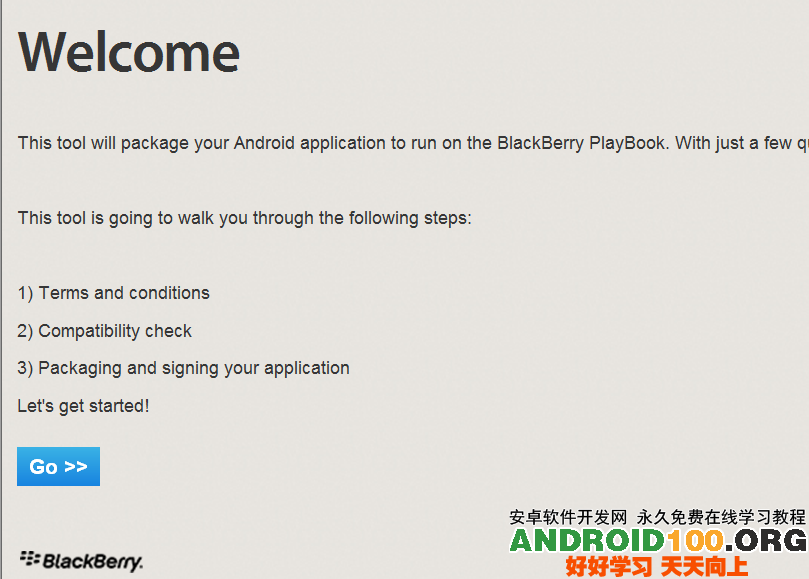
然后填写你的邮件地址,并选择“I already have BlackBerry Tablet OS Signing Keys”和“I have rad and agree to the RIM SDK License Agreement”两项,就是告诉服务器你已经申请了签名密钥。注意不要选择“I have already configured my computer for signing”一项,这样才会开始签名密钥的设置页面。当你第一次设置成功了,后面再进行签名就可以选择这项了。
选择后点击“Next”
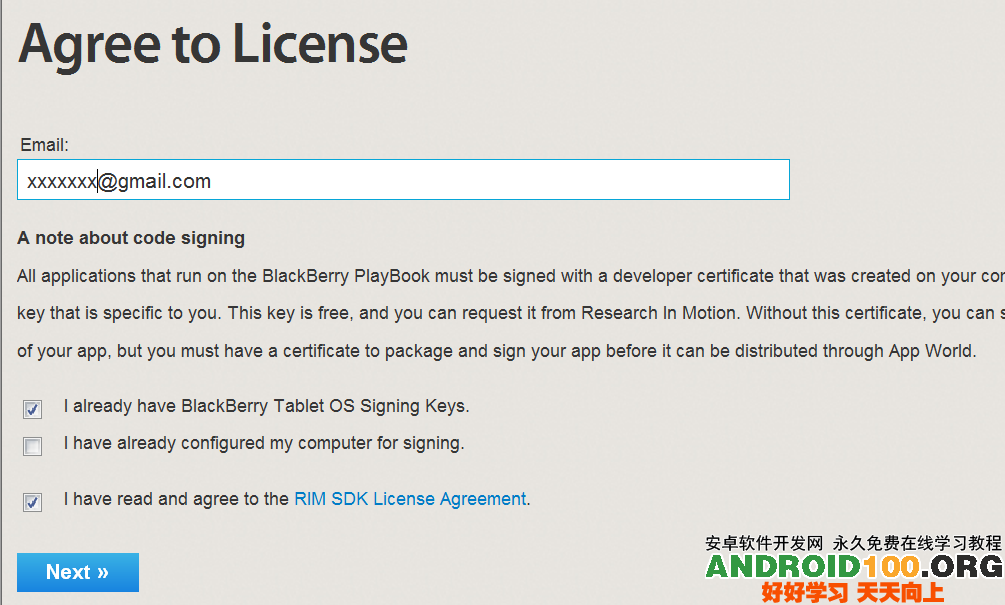
然后会提示后续过程需要一些授权,需要你点击“Set Applet Permissions”按钮进行授权。授权后点击“Next”。
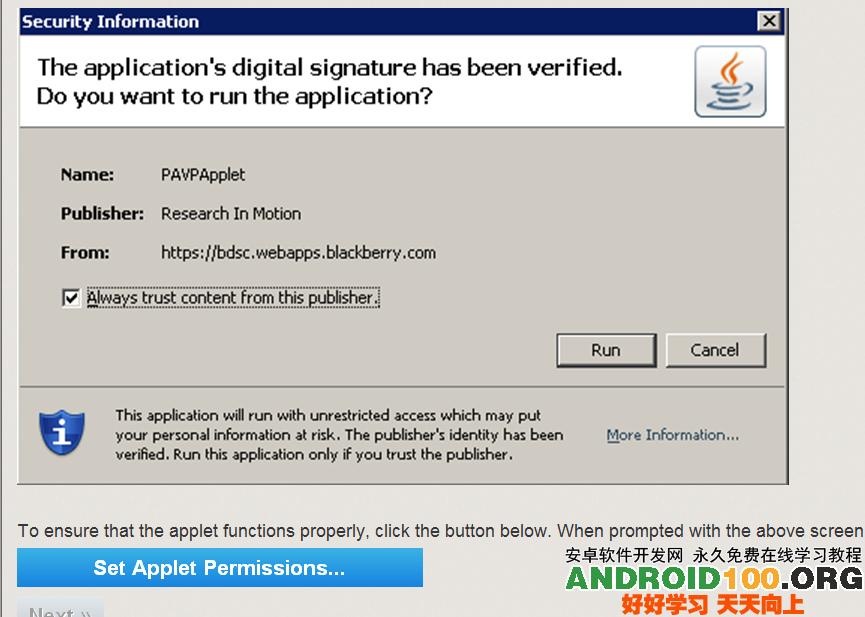
进一步需要对你的apk文件进行校验,需要选择准备转换的apk文件和Android SDK的目录,选择完了以后点击“Start Test”按钮进行校验。
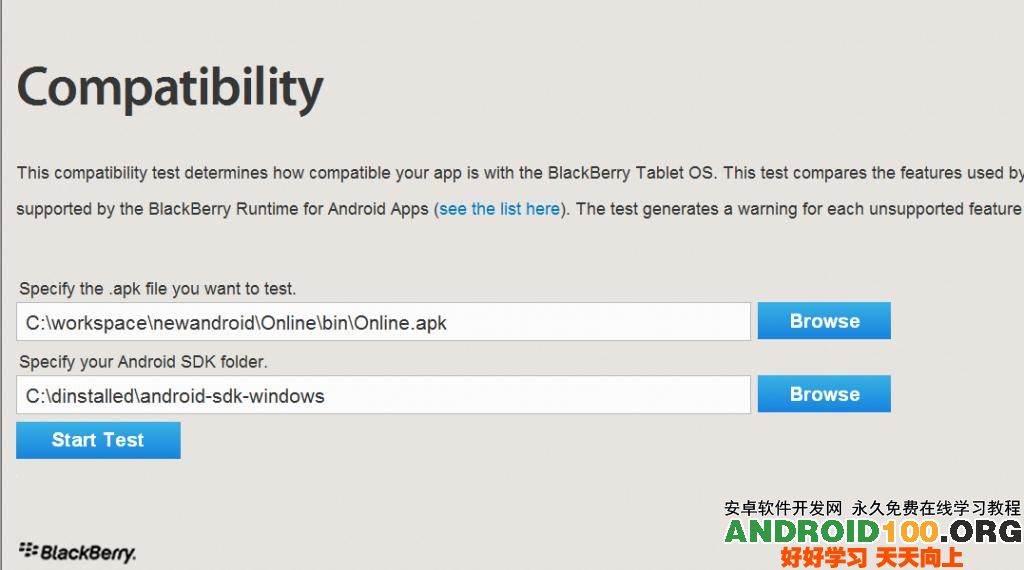
如果校验成功的话会提示“Your app is compatible with the BlackBerry Runtime for Android Apps”,就是说你的Android应用和PlayBook上的Android 运行环境兼容。
成功后点击“Repackage & Submit”按钮进行转换。
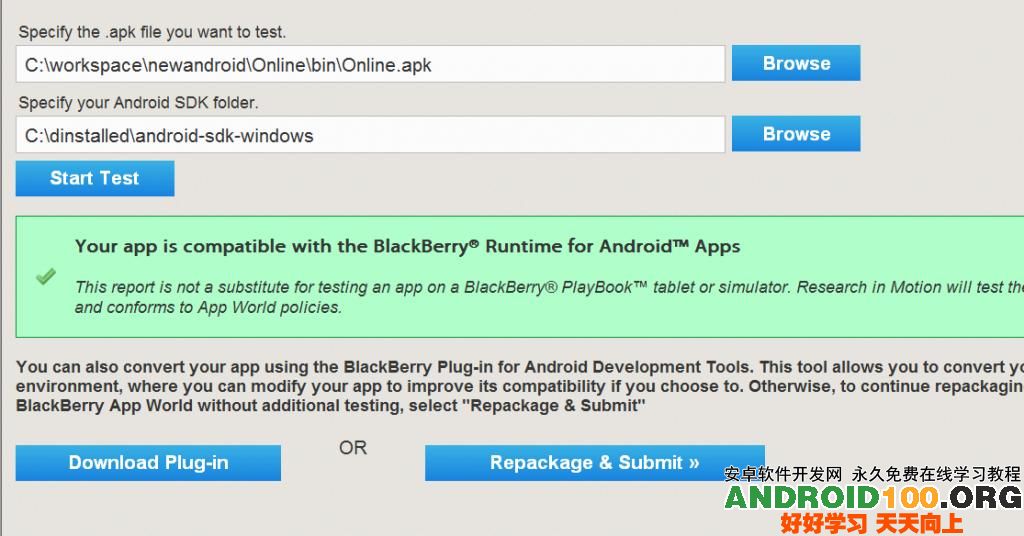
然后进入关键的一步,因为签名密钥没有配置,这里系统会提示对签名密钥进行配置。
需要配置的包括:
这个文件在签名密钥的邮件中可以找到
这个文件在签名密钥的邮件中可以找到
设置本地证书存储空间的密码,按自己喜好设置一个密码就行,注意需要输入两遍
CSK密码,同样按自己喜好设置一个,也是需要输入两遍
这里要填写的就是申请密钥是填写的那个6到10位数字的PIN码。
指定一个路径和文件名,最终生成的相关信息会保持在这个文件中。
填写自己的公司名,似乎服务器并没有对公司名做严格校验,填写公司拼音就可以,关键是要记住这个名字,以后转换时需要用到。
填写完后点击“Configure”就可以了。
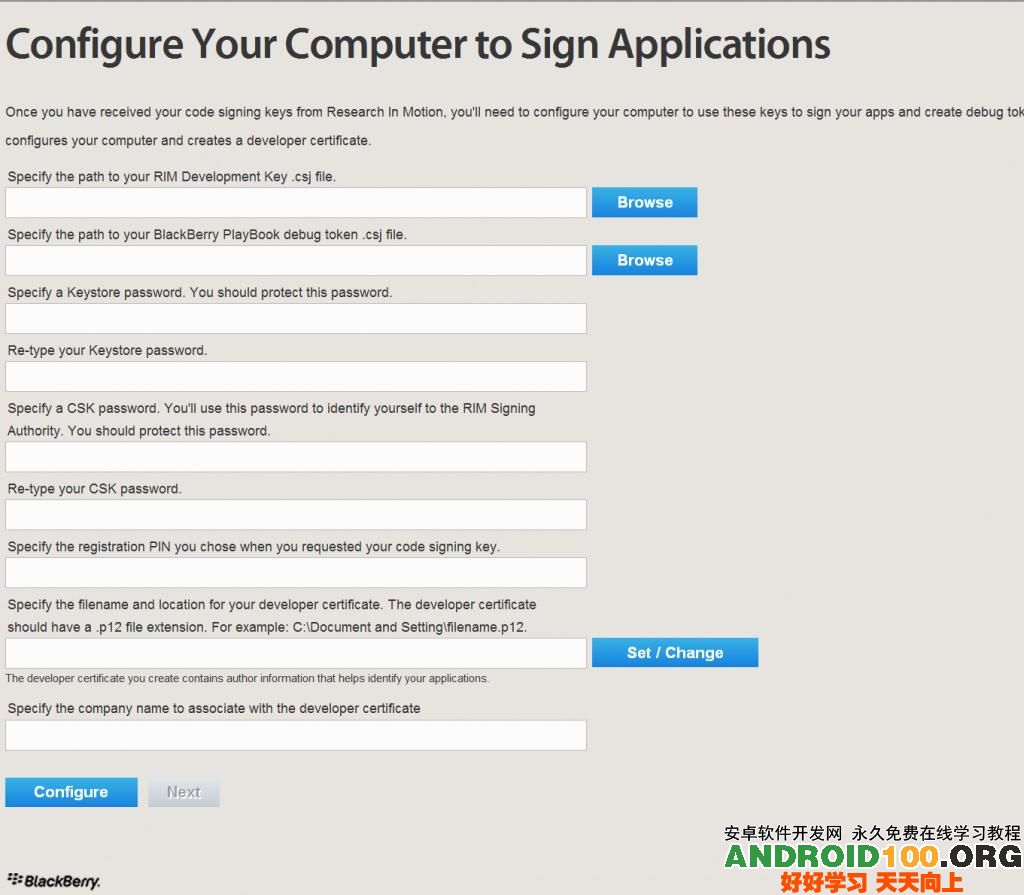
配置完成后最终服务器会将指定的apk文件转换成bar文件,并对bar文件进行签名。所生成的文件在结果页面中会显示出来,如下图:
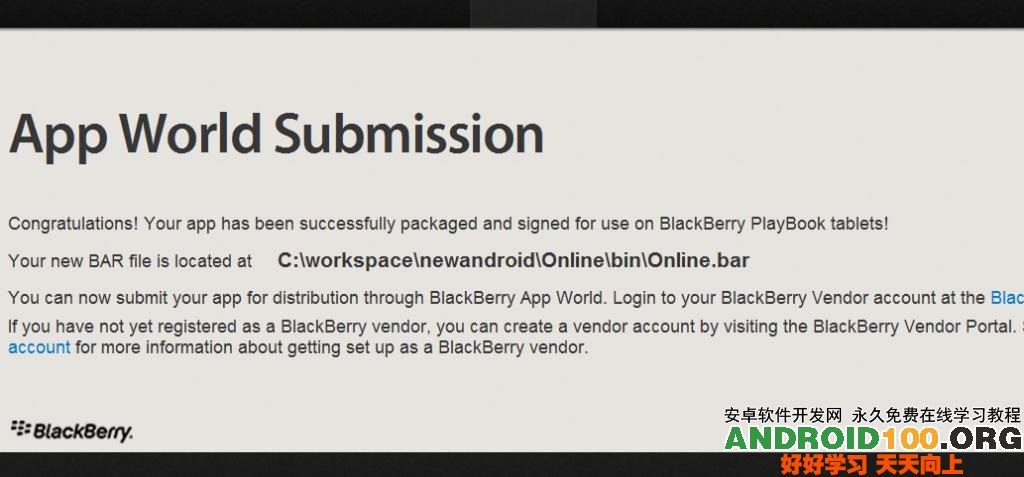
这样就完成了第一次转换工作,同时完成了签名密钥的配置工作,后续的转换工作就不用这么复杂了。
5. 后续应用转换
在后续的Android应用转换过程中,不需要再次配置签名密钥,可以直接使用第一次转换时生成的证书文件。
进行转换的网址不变,还是
https://bdsc.webapps.blackberry.com/android/bpaa/
不过到“Agree to License”页面时需要选择“I have already configured my computer for signing”一项,告诉服务器当前机器上已经配置过签名密钥了,如下图:
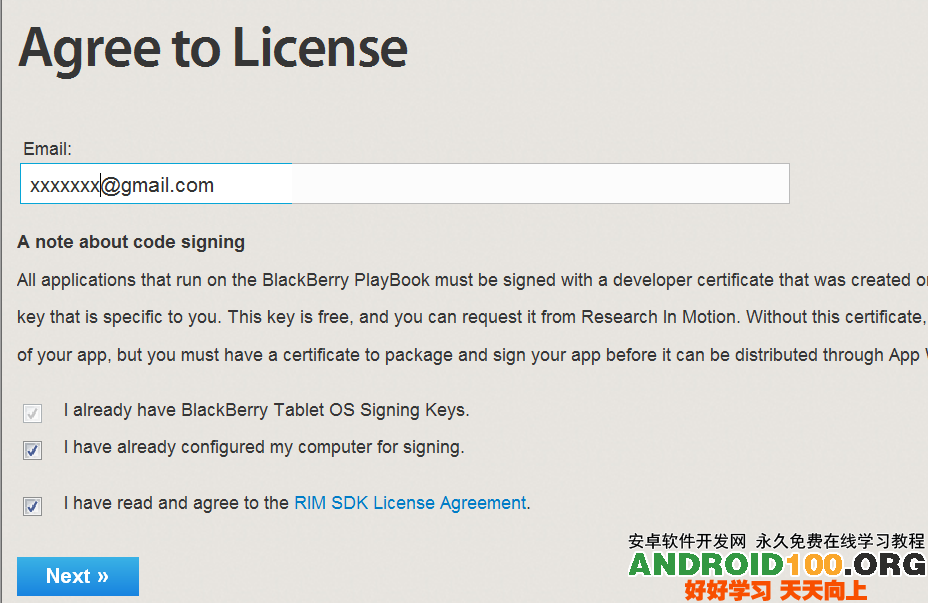
转换过程中同样需要选择本地的apk文件,然后对apk文件进行校验,校验过程和第一次转换相同。
在应用校验成功后,在“Packaging and Signing”页面中需要选择本地的证书文件并填写对于密码。
这里的证书文件路径就是第一次转换时设置的证书文件路径,
紧接着需要输入KeyStore密码和CSK密码,就是第一次转换时设置的两个密码。
最后一个就是公司名,也是第一次转换时设置的。
填写完成后点击“sign”按钮就可以进行在线转换,转换成功的话页面顶部会显示绿色的成功消息,大意是bar文件已经生成并进行了签名。
结果如下图:
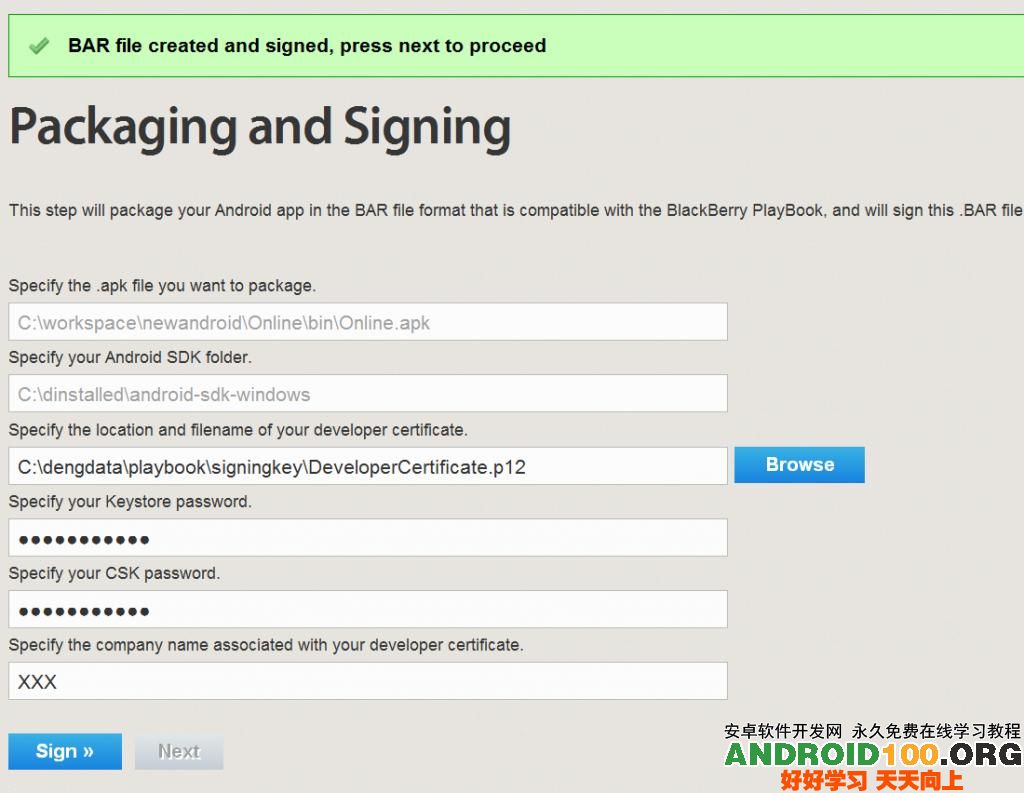
下一步又是结果页面了,会告诉你生成的bar文件在哪里。
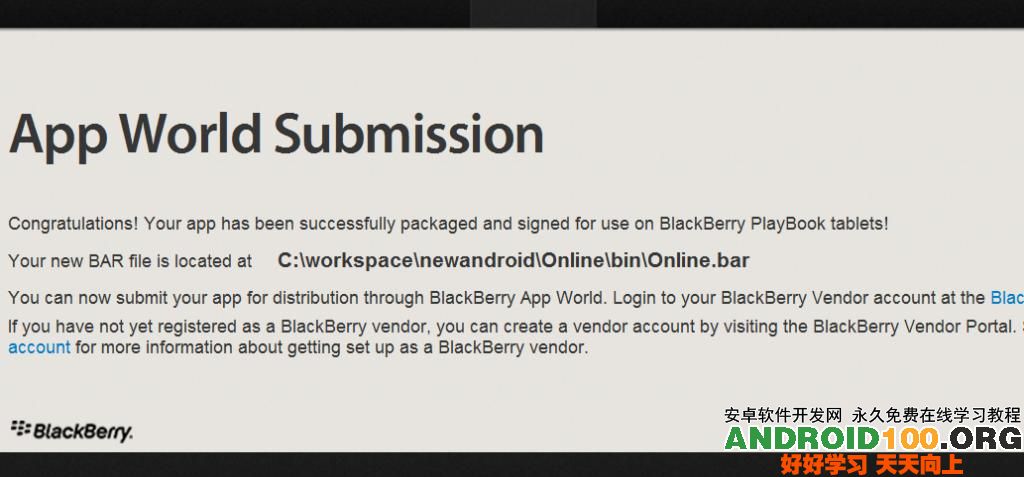
6. 应用测试
应用转换后就可以在PlayBook上测试了,测试的基本过程是先启动PlayBook的开发调试模式,然后记录PlayBook的IP地址,最后通过BlackBerry-Deploy工具将所转换的bar文件上传到PlayBook上测试。
当然,将bar文件上传到PlayBook上进行测试的方法有很多,这里就不详细讲述了,对这一步有疑问的同学们可以参考其它文章。
最后就不上图了,我做的测试的Android应用字太小,照相出来看不出什么效果。大家有条件的自己试一试吧。