目标:开发如下图的以时间轴的方式显示系统的版本更新过程。
之前是硬编码在页面里的,随着更新的频繁,发现每次都要修改源文件,这样的方式不科学,不利于管理。
需要开发一个版本更新记录的维护功能。

首先在数据库中建立表如下图:
主要是版本号,版本日期,和描述,其它的都是系统性的字段,例如创建人、创建日期等。记录是谁维护的。

接下来开发增删改查画面:
如下图:点击基础平台--》程序设计,就进入了程序设计的管理画面,当前页面可以查询出之前维护好的程序
点击新增进行全新的开发工作,我们要开发 版本发布记录 功能

a)程序代码:维护PL_VERSION 相当于建立的ASP.NET的页面文件名称
数据表名:表的名称,也就是刚刚我们在PLSQL中建立的表
页面标题:也就是程序名
点击保存,一个ASP.NET页面就创建好了。
接下来,我们肯定就是要在画面上拖拉控件了吧。
对的,实现步骤如下:
点击【字典】
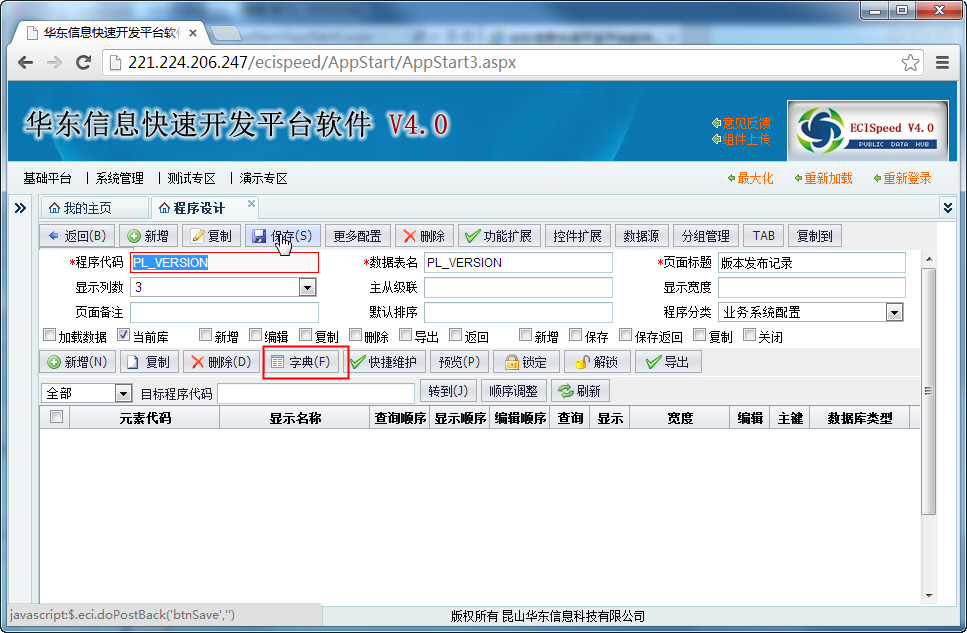
点击字典弹出字段选择,这个字段信息就是从数据库中读取出来了,报错中文备注,一次定义,处处使用。
全选,点击导入
系统提示导入成功,点击关闭,回到前以画面。
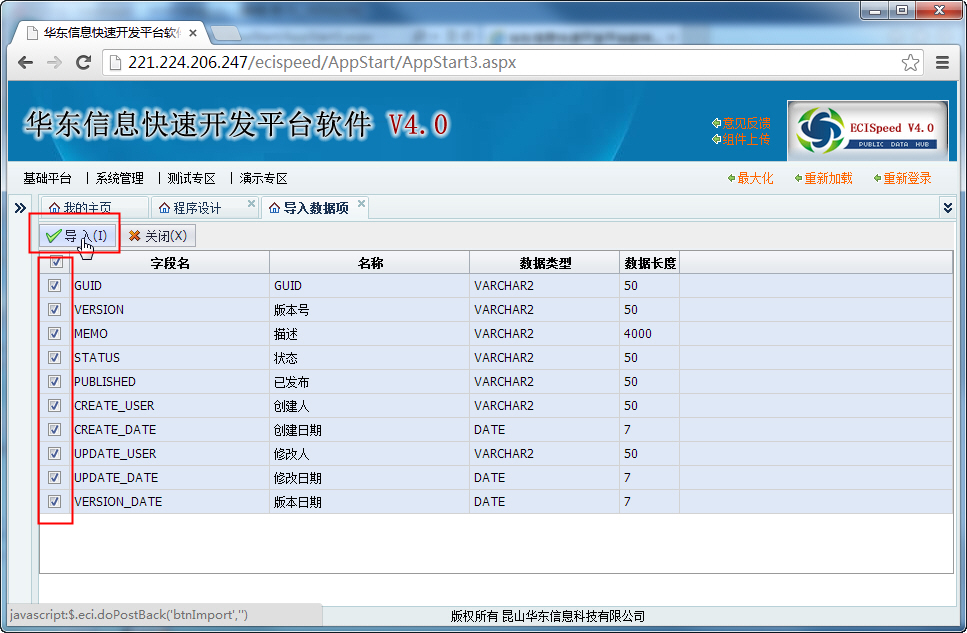
在程序设计画面,点击刷新,将刚才导入的字段,显示出来 【未来改善,自动刷过来】

点击【快捷维护】 对字段进行快捷的定义,如果不通过此功能,可以一个一个字段设置,也是可性的。

弹出的【快捷维护】画面如下图
勾选,作为查询条件的数据项
勾选,要显示为查询结果的数据项
勾选,要在编辑画面进行编辑的数据项
可以定义,不可以为空字段,唯一字段
定义一个逻辑主键,这里勾选GUID 【 这个字段,没有勾选编辑,但是它是主键,那么系统会自动生成 36位的字符串进行保存】
这些设计完毕后点击保存,点击关闭

至此这样一支增删改查功能基本上开发完毕了。一般这样规模的小程序,经过挑战,最好战绩38秒(不包括建表的时间)
在程序设计画面点击预览,出现画面如下图:
这就是版本发布记录的查询画面
可以发现这样一个画面可以进行查询,显示,但是没有新增和删除功能。
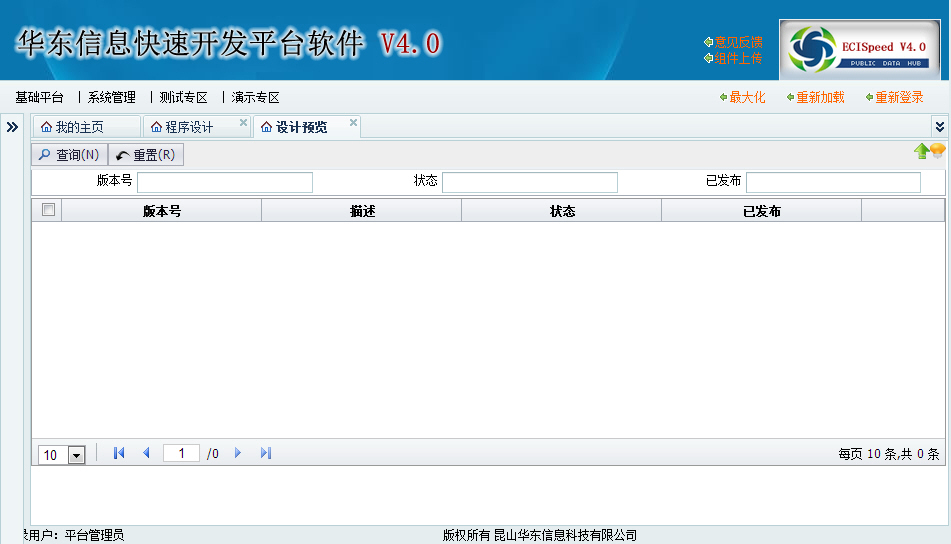
关闭预览,回到程序设计画面
如下图:勾选中需要的功能,这里全部勾选 【注意:极限的38秒,有没有可能再次突破,这里可能是个点,一个一个点太慢了】
【或许能提高3秒:或许3秒在这里意义不大,但是3秒的提高对于追求极致的精神来说,是非常有意义的】后续会不断追求改善。
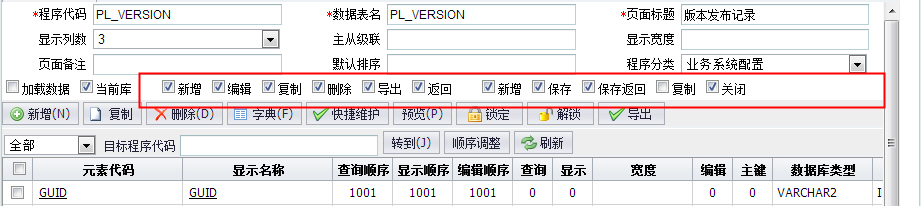
再次点击预览,就有了新增功能了,点击新增出现下图:
下面的数据项,就是我们之前勾选的的编辑字段;

但是发现如上图:这个描述不满足我们的要求,要输入更多的文本,这里要求是多行文本框。
状态和已发布我们系统它是一个下拉框,且内容包括“是”,“否”
创建人、创建日期、修改人、修改日期,不可能维护吧,要求是只读的,且系统字段保存当前时间和当前登录人信息
修改步骤如下图:
在元素代码 MEMO上点击链接
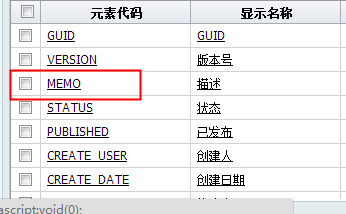
弹出MEMO字段的基本配置功能 【注意:点击显示名称链接弹出的是 字段的更高级的设计】
如下图:在字典类型中选择MEMO 意义是多行文本框,显示名称后面的下拉框,代表单元格合并,合并5列
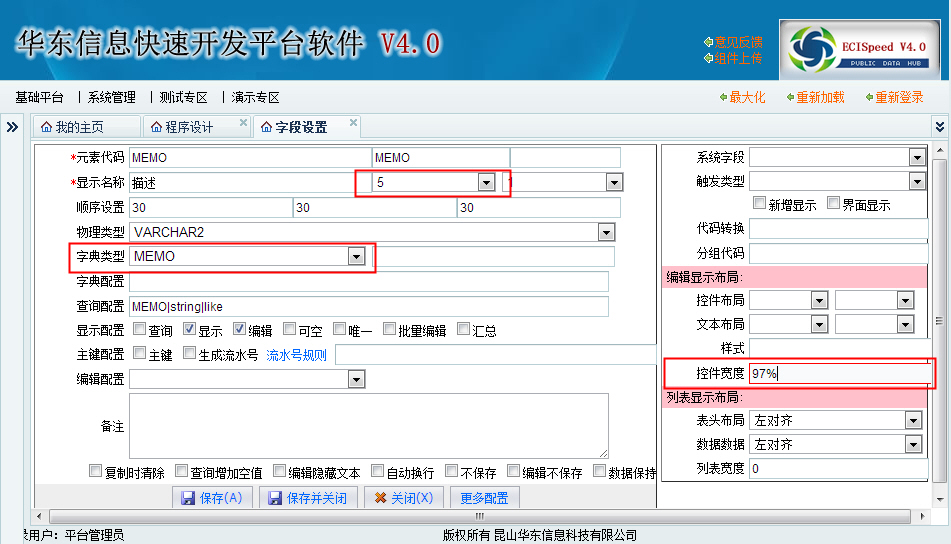
打开状态字段的基本设置画面修改状态字段配置
设置字典类型为DROPDOWNLIST:即为 下拉框,下拉框 数据源为 YN( YN 在这里是一个资源定义符号:后续会讲解)
这里先不管,只要知道YN有两行数据 Y-是 , N-否,可以在选择配置中查询到。有兴趣的可以试一下。
已发布字段设置一样,就不重复了。

再次点击预览,来到查询画面。
可以看到查询条件 状态、已发布,已经修改成下拉框了。

点击新增 来到,新增维护画面。
的确如我们预期的一样,描述变成了多行文本框,且单元格占了5列
状态 默认值被设置成 Y 已发布默认值被设置成 N 所以一打开效果如下图。
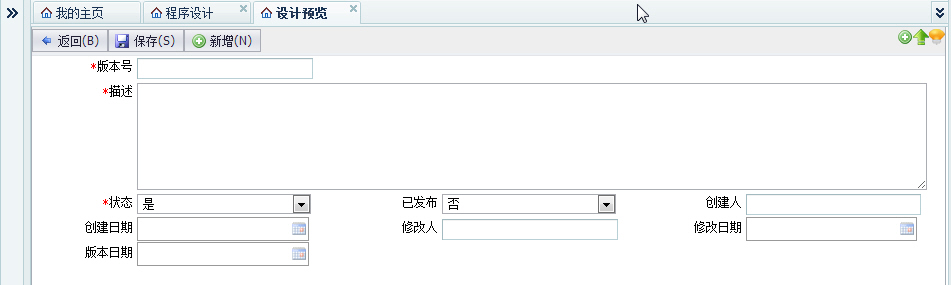
再次调整:创建人、创建日期、修改人、修改日期,效果如下图。

下面维护一个数据试试;
故意不维护版本号;点击保存,系统提示如下图。
表明我们勾选的不可为空现在发生作用了。
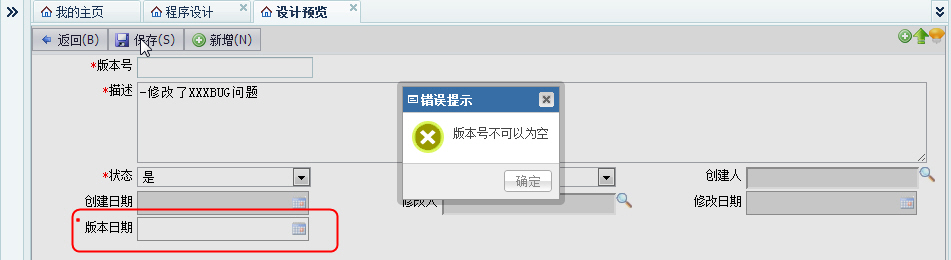
如上图,我们发现,版本日期,放置在最后,不太符合习惯,希望调整到版本号后面。
如下图:回到程序设计画面。红色框线部分,显示了有3个字段来控制 每个数据项作为 查询字段、列表显示字段、编辑修改字段的顺序
只要根据需要调整就可以了。
发现版本的顺序是20,后面的是30. 为什么会相差了,这是故意设计,方便调整。
我们只需要将VERSION_DATE 相关设置,设置成21即可达到我们的预期目的。
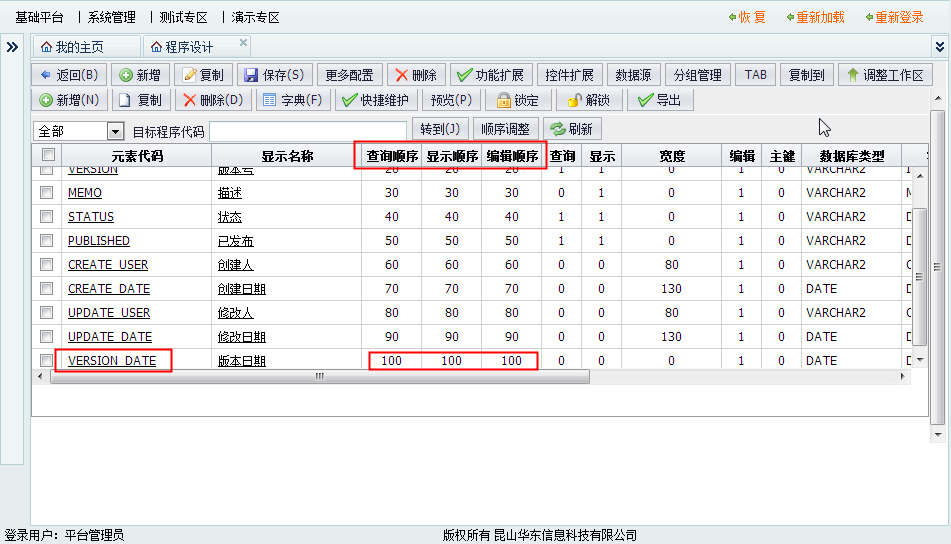
点击VERSION_DATE 链接,如下图,修改成21,21,21

保存后再次点击预览。版本日期果然到了版本号后面去了。
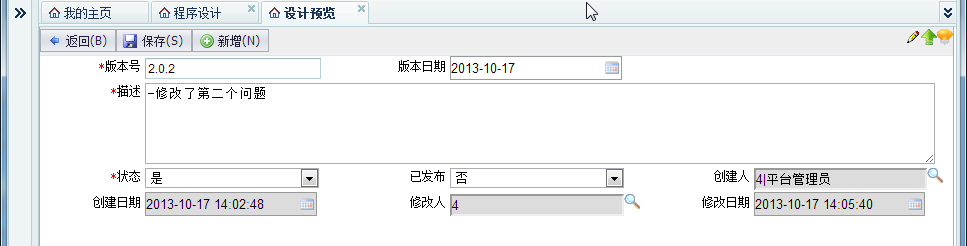
功能基本开发完毕了,下面发布菜单;
点击 系统管理--》功能维护
我们将这个功能发布到辅助管理系统。
a)可以在辅助管理上右键点击新增
B)也可以点击脚本合并,然后在右侧点击复制,修改一些内容即可
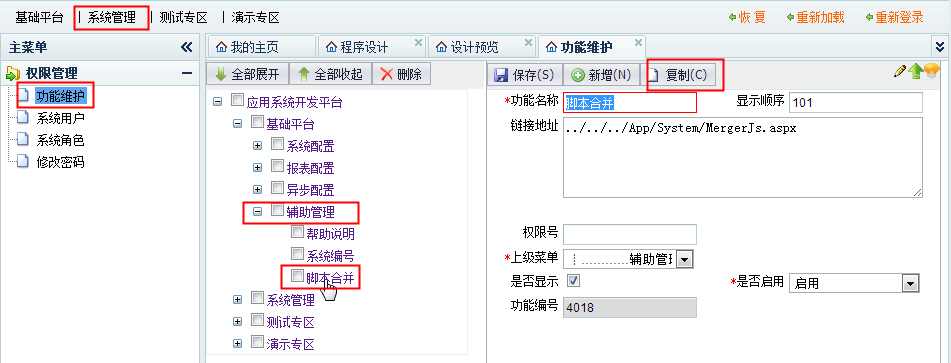
点击复制后,修改如下图:
功能名称为 版本发布记录
地址:如图。注意我们实际上没有真正开发页面,我们地址是公共的。参数就是我们刚才开发的程序代码。
保存。
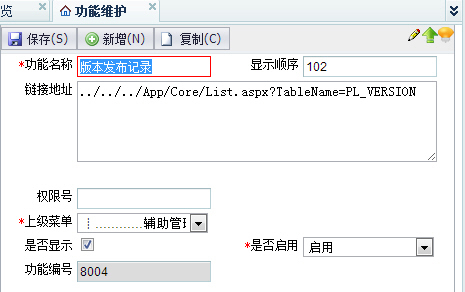
保存完毕后,重新点击基础平台--》点击辅助管理;
版本发布记录 功能就发布好了
点击该菜单:在右侧工作区中就显示了查询画面
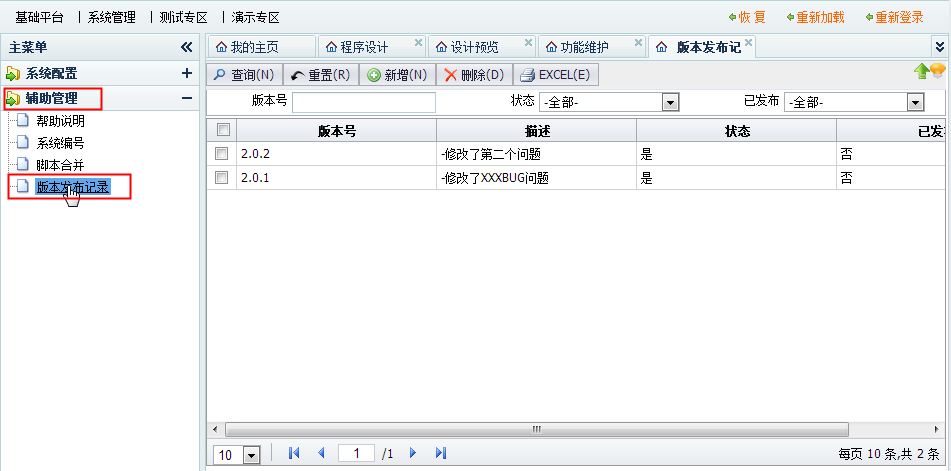
完毕,这个功能开发完毕了!
接下来会根据部分网友提出的问题制作相关的操作演示案例。
平台地址:http://221.224.206.247/ecispeed
注意选择的文章分类是 Silverlight,或许有人会感觉选错了。没有看到Silverlight的影子。
事实上,通过刚才的定义,Silverlight版本的已经开发好了。
正如你纳闷的是,我没有做啊。怎么可能。事实已经发生。
看看事实是什么。
在这里不是在开发软件,而是在定义软件,定义这个字段要怎么怎么样,那个字段要怎么怎么样。
最终你都能定义清楚了,就一切都有了,ASP.NET Form Silverlight WPF 全都有了。