前段时间在项目开发中需要用 TreeListView 的功能,于是在网上狂搜一通,倒也找到了几个小例子,但还是满足不了我简单的要求,由于时间紧也只能折中凑合着用了。最近时间比较充裕,把其中的例子整理一下分享给大家。在文章最后部分还有一个没解决的问题,也希望得到牛人的指点,小弟不胜感激 O(∩_∩)O~
文章中使用的是msdn提供的示例,源代码下载 - TreeListView.zip。修改后的程序代码下载 - TreeListViewSample.zip,修改前后的程序界面如下:
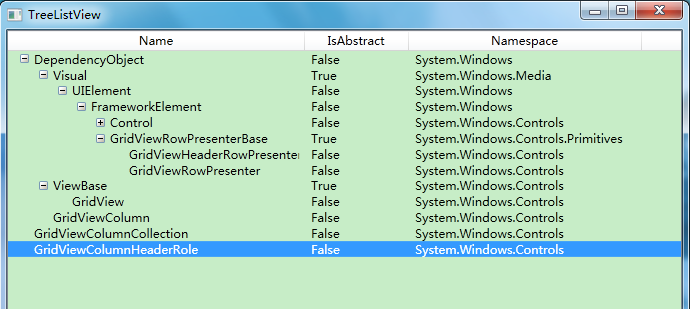
修改前
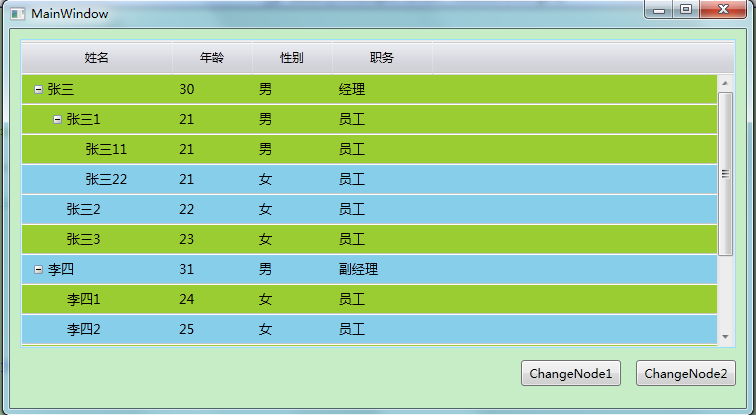
修改后
1 绑定数据
在msdn示例中,数据是直接写在 xaml文件中进行绑定的,如下所示:
<l:TreeListView>
<l:TreeListViewItem>
<l:TreeListViewItem.Header>
<x:Type TypeName="DependencyObject" />
</l:TreeListViewItem.Header>
<l:TreeListViewItem>
<l:TreeListViewItem.Header>
<x:Type TypeName="Visual" />
</l:TreeListViewItem.Header>
......
<l:TreeListViewItem>
<l:TreeListViewItem.Header>
<x:Type TypeName="GridViewColumnCollection" />
</l:TreeListViewItem.Header>
</l:TreeListViewItem>
<l:TreeListViewItem>
<l:TreeListViewItem.Header>
<x:Type TypeName="GridViewColumnHeaderRole" />
</l:TreeListViewItem.Header>
</l:TreeListViewItem>
</l:TreeListView>
这种做法的弊端不用多说,在我们实际开发过程中是绝对不允许的,下面我把它改成了基于MVVM的数据绑定方式。首先用 NuGet插件管理引入 MvvmLight,然后在Model中添加Staff类,Staff类中定义了一些在界面上显示的属性,在 ViewModel中添加 MainViewModel类,用来生成一些绑定到界面的测试数据,并将 MainViewModel实例赋值给 MainWindow的 DataContext:
MainViewModel vm = new MainViewModel(); this.DataContext = vm;
数据源准备完毕,接着就是对界面显示的改动,将绑定列的集合GridViewColumnCollection 改为下面的代码:
<GridViewColumnCollection x:Key="gvColumns"> <GridViewColumn Header="姓名" CellTemplate="{StaticResource CellTemplate_Name}" Width="100" /> <GridViewColumn Header="年龄" DisplayMemberBinding="{Binding Age}" Width="80" /> <GridViewColumn Header="性别" DisplayMemberBinding="{Binding Sex}" Width="80" /> <GridViewColumn Header="职务" DisplayMemberBinding="{Binding Duty}" Width="100" /> </GridViewColumnCollection>
最后一步,也是最关键的一步是给 TreeListView绑定数据源:
<l:TreeListView Background="WhiteSmoke" BorderBrush="#FF32C1FF" ItemsSource="{Binding StaffList}"> <l:TreeListView.ItemTemplate> <HierarchicalDataTemplate ItemsSource="{Binding StaffList}" /> </l:TreeListView.ItemTemplate> </l:TreeListView>
完成以上步骤,运行程序即可看到如下界面,动态创建的数据已经绑定到 TreeListView:

2 添加滚动条
按说能够动态的显示数据,主要的功能就算完成了,但在实际开发中许多细节的方面的东西还是需要考虑地,于是,为了 TreeListView能够更好的在程序中使用,就需要考虑更多的细节。运行 msdn提供的示例会发现显示内容超出控件本身的范围时并没有滚动条出现,下面是 msdn 中 TreeListView的样式:
<Style TargetType="{x:Type l:TreeListView}"> <Setter Property="Template"> <Setter.Value> <ControlTemplate TargetType="{x:Type l:TreeListView}"> <Border Padding="{TemplateBinding Padding}" BorderBrush="{TemplateBinding BorderBrush}" BorderThickness="{TemplateBinding BorderThickness}" Background="{TemplateBinding Background}"> <DockPanel> <GridViewHeaderRowPresenter Columns="{StaticResource gvColumns}" DockPanel.Dock="Top"/> <ItemsPresenter /> </DockPanel> </Border> </ControlTemplate> </Setter.Value> </Setter> </Style>
我们可以看到最外层是Border,其内部是DockPanel,Panel包含了 GridViewHeaderRowPresenter(头部)和 ItemsPresenter(内容)两部分。根本就没有发现 ScrollViewer的影子,不出现滚动条也不奇怪了,下面的代码给它添加上了ScrollViewer:
<Style TargetType="{x:Type l:TreeListView}"> <Setter Property="Template"> <Setter.Value> <ControlTemplate TargetType="{x:Type l:TreeListView}"> <Border Padding="{TemplateBinding Padding}" BorderBrush="{TemplateBinding BorderBrush}" BorderThickness="{TemplateBinding BorderThickness}" Background="{TemplateBinding Background}"> <ScrollViewer HorizontalScrollBarVisibility="Auto" VerticalScrollBarVisibility="Disabled"> <DockPanel> <GridViewHeaderRowPresenter Columns="{StaticResource gvColumns}" DockPanel.Dock="Top"/> <ScrollViewer HorizontalScrollBarVisibility="Disabled" VerticalScrollBarVisibility="Auto"> <ItemsPresenter /> </ScrollViewer> </DockPanel> </ScrollViewer> </Border> </ControlTemplate> </Setter.Value> </Setter> </Style>
这里可能有人会有疑问为什么添加两个ScrollViewer,只用外层的 ScrollViewer 并把属性VerticalScrollBarVisibility 设置为Auto不行吗?这样做也是可行的,只是在垂直滚动时列表标题行也会跟随滚动条滚动,而不是固定在顶端。
3 选中、展开节点
利用第一部分数据绑定的方式也可以实现自动选中、展开节点,在 Staff类中添加如下属性:
private bool _IsSelected; private bool _IsExpanded; /// <summary> /// 是否选中 /// </summary> public bool IsSelected { get { return _IsSelected; } set { _IsSelected = value; this.RaisePropertyChanged("IsSelected"); } } /// <summary> /// 是否展开 /// </summary> public bool IsExpanded { get { return _IsExpanded; } set { _IsExpanded = value; this.RaisePropertyChanged("IsExpanded"); } }
然后在 TreeListViewItem样式中,添加如下代码即可实现此功能:
<Setter Property="IsSelected" Value="{Binding IsSelected}" /> <Setter Property="IsExpanded" Value="{Binding IsExpanded}" />
4 鼠标滑过改变背景色
对于 TreeListViewItem,在 Template的 ControlTemplate.Triggers中添加如下代码,即可实现此功能:
<Trigger Property="IsMouseOver" Value="true" SourceName="innerBorder"> <Setter Property="Foreground" Value="White"/> <Setter Property="Background" Value="#FFC66152" TargetName="innerBorder"/> </Trigger>
5 交替行样式
前面几部分把修改的主要部分进行了介绍,文章最后当然是提出那个没有解决的问题。
当看到文章开始部分修改后的程序截图时,您可能已经有怪怪的感觉,怎么行的背景色是这么变化的,杂乱无章,让它交替改变背景色多好!( ⊙ o ⊙ )是的,我也是想做出那样的效果,只是没有能够找到解决的方法,在此恳请牛人指点一二,多谢!