目录
1.概述 2
2.特点 2
2.1最擅长于虚拟Android 2
2.2高可控性 2
2.3管理你的设备 2
2.4从Eclipse中开启虚拟设备 3
3.要求 3
3.1操作系统要求 3
3.2系统硬件要求 3
3.3安装要求 3
4.安装 3
4.1注册 3
4.2下载和安装Oracle VirtualBox 4
4.3下载Genymotion 4
4.4安装Genymotion 4
5.快速开始 5
6.Genymotion应用 9
6.1管理窗口 9
6.2虚拟设备创建窗口 10
6.3云连接窗口 10
6.4管理员设置窗口 11
6.5虚拟设备设置 12
6.6开启虚拟设备 12
6.7运行虚拟设备 13
6.8电池小工具 14
6.9GPS小工具 15
7.Eclipse插件 15
7.1Eclipse插件安装 16
7.2Eclipse插件使用 16
7.3操作 17
7.4虚拟设备状态 18
7.5使用Genymotion测试应用程序 18
7.6错误处理 18
8.IntelliJ插件 18
8.1插件安装 18
8.2插件的使用 19
8.3操作 21
8.4虚拟设备状态 21
8.5使用Genymotion测试应用程序 22
8.6错误处理 22
9.Genymotion Shell 22
9.1命令行参数 22
9.2可用命令 22
10.安装ADB 24
译者注: 24
Genymotion是一个能提供虚拟Android环境的完整的工具包,对于软件开发和测试人员、销售人员设置是游戏玩家都非常有用。
Genymotion在大多数的操作系统下都可以使用:Windows,Linux和MacOS X,安装简单,功能很强大。按照以下的简单步骤,选择一个虚拟设备,开始享受你的虚拟Android吧!
如果你的电脑上未安装Oracle VirtualBox,请阅读以下内容。
安装Oracle VirtualBox的最简单方法是下载包含有VirtualBox的Genymotion安装包,请点击这里。
访问VirtualBox download page下载页 得到MacOS X dmg 文件,运行文件并按照安装向导进行安装,安装后重启。
检查你的软件仓库:VirtualBox对几乎所有的GNU/Linux都会有相应的安装包。如果没有,你需要安装一个特殊的版本,请访问VirtualBox download网站。
根据您的操作系统,遵循如下安装过程。
chmod +x [INSTALLER_PATH]/genymotion-[VERSION]_[ARCH].bin
cd [INSTALLER_PATH]
./genymotion-[VERSION]_[ARCH].bin
1.运行Genymotion
点击桌面图标
点击应用目录下的图标
用 [InstallationPath]/genymotion启动
2.主窗口如下:
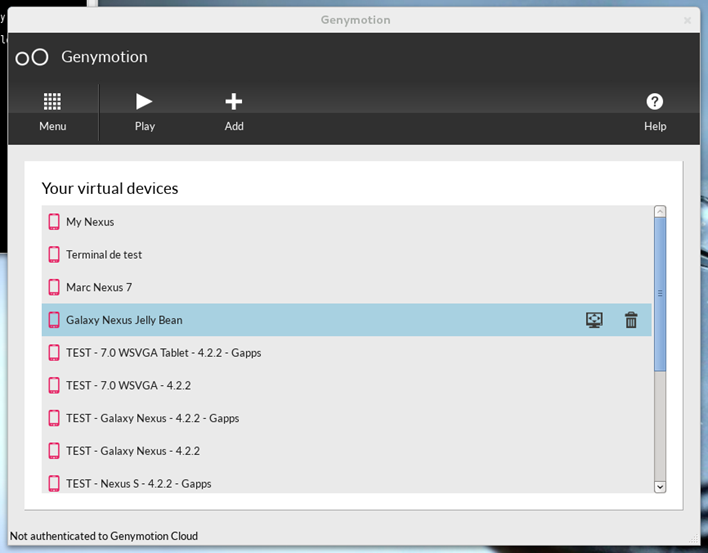
3.点击"增加",出现如下窗口:
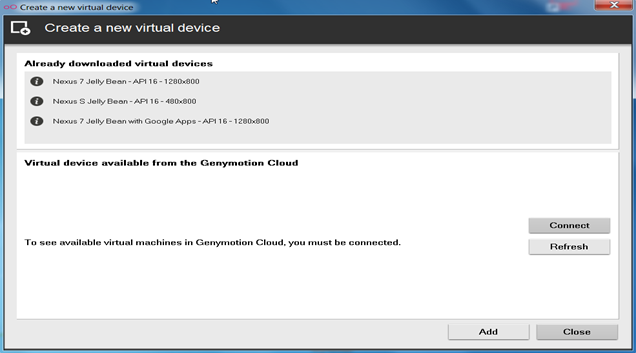
4.点击"连接",输入你的用户名和密码后点击"连接"按钮

5.在底部列表中选择一种设备后点击"增加"按钮
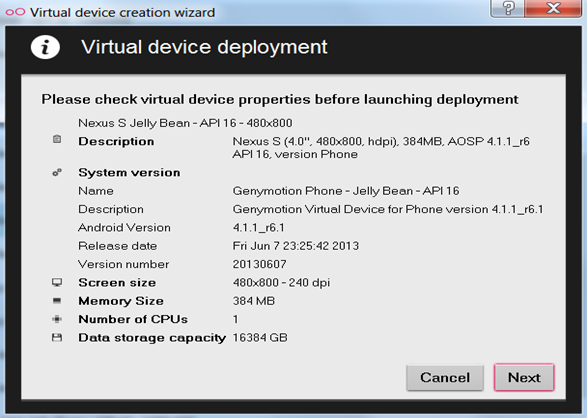
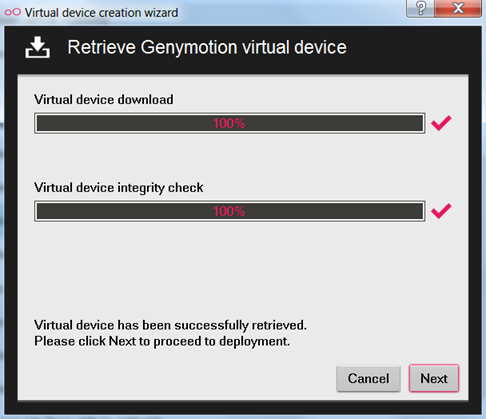
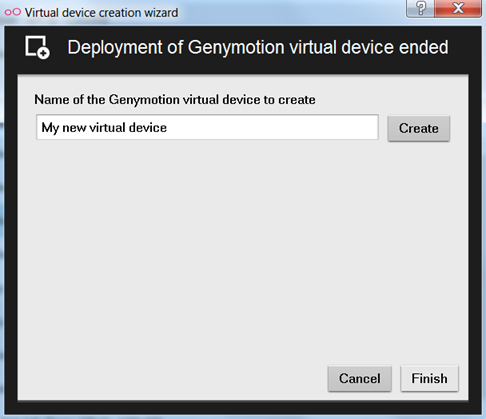
8.点击"关闭"返回到主窗口
9.点击"Play"
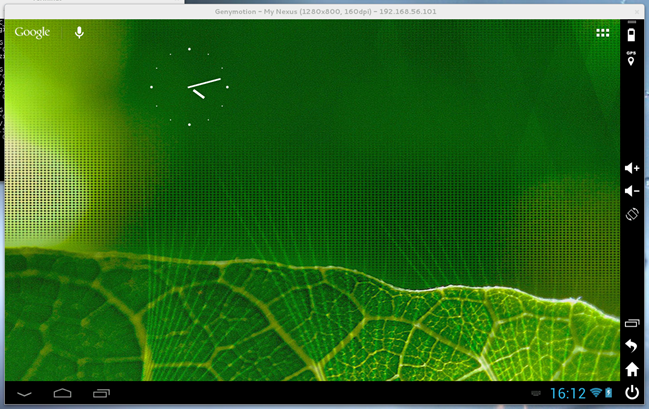
Genymotion的主窗口可以管理所有的虚拟设备
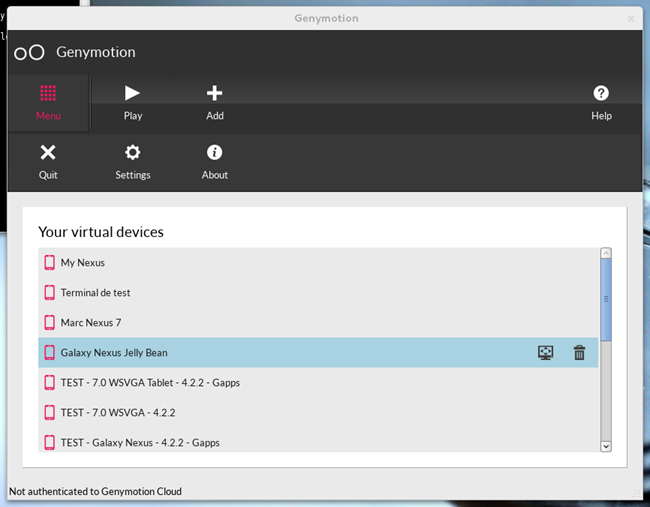
当点击主窗口上的"增加"按钮,将会打开虚拟设备创建窗口
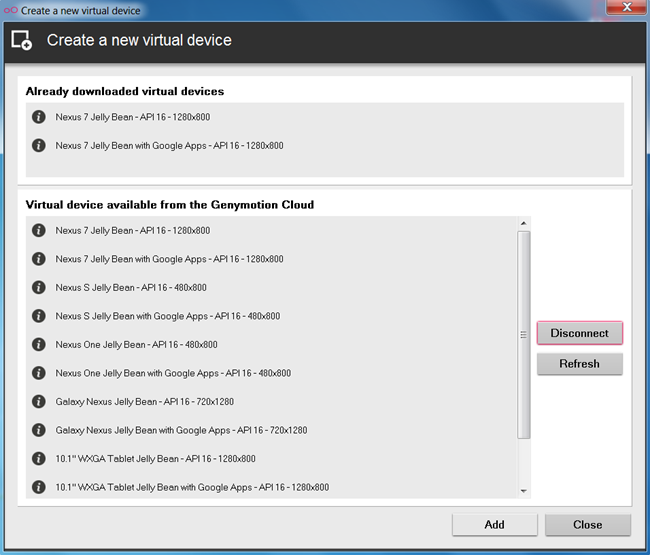
在这个窗口中,你可以从在线设备列表或本地设备列表中选择和创建设备:
当第一次打开虚拟设备创建窗口时,将会提示你进行登录
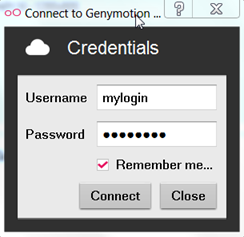

在此设置Android SDK的安装路径,将会在该目录中自动搜索ADB可执行文件。
如果你使用HTTP代理,在此设置FQDN或IP地址。
如果你的代理需要基本的认证,在此使用用户名和密码进行验证。警告:目前只支持基本认证,不支持NTLM或Kerberos。
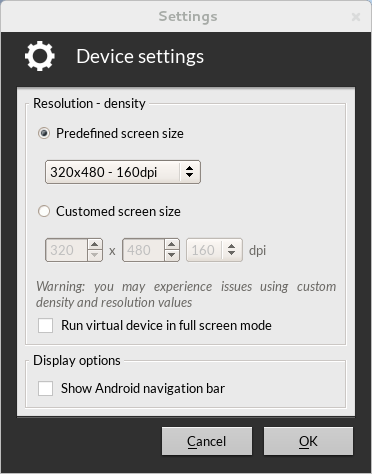
在这个窗口中可以配置虚拟设备,例如更改其分辨率、密度等……
从预定义列表中设置分辨率和密度
手动设置分辨率和密度。警告:在自定义设置分辨率和密度中可能会遇到错误。
可以在全屏模式中开始虚拟机,并会根据你显示器的分辨率调整自己的分辨率。
启动虚拟设备与启用安卓导航栏(三个安卓导航键:Back,Home,Recent Application)
当从主窗口开启一个虚拟设备时,按照以下三个步骤:
如果上述三个步骤都成功,那你的虚拟设备就可以正常使用了。
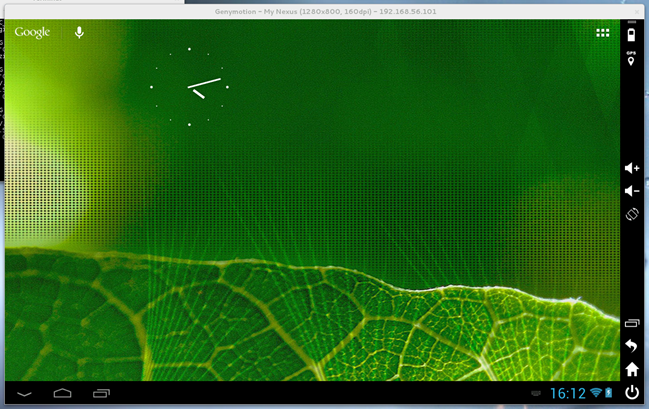
虚拟机运行的窗口,你可以在此窗口中与虚拟设备进行交互。

该工具可以修改Genymotion虚拟机的电池电量、电源状态和供电模式。
首先,在右侧的面板按钮中打开电池小工具
默认时,Genymotion模拟了一个和你当前电脑使用的相同的电池。这个开关激活自定义值的模拟电池,以便你可以调整测试你的应用程序。
当你的电脑没有电池时(台式机或类似的),自定义值模拟将会自动开启。
当模拟电池启用后,可以使用滑块修改虚拟设备的当前电量,或者在相应区域中手动输入想要的值。
当模拟电池启用后,可以修改电池的当前状态:
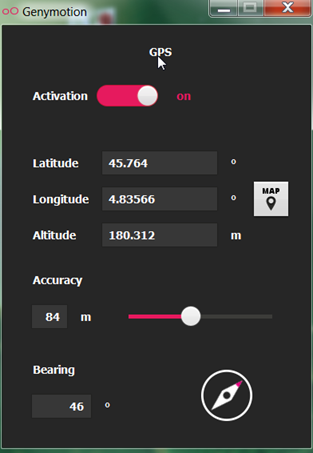
GPS小工具可以实时的激活和修改位置坐标、精度和朝向。
当你打开GPS后,就可以在虚拟设备中接收GPS帧。当GPS关闭时,不能刷新位置和提供最后一次所使用的位置。
使用经纬度可以指定你当前想要模拟的位置信息。必须是用"度"进行指定,例如维度范围:-90.0○~90.0○,经度范围:--180.0○~180.0○
可以自定义设置高度值从-10000m到10000m
可以使用滑块或者输入想要的精度值,范围是0~200m
可以使用相应的转盘或输入想要的值来修改方向,范围是0~359.99○
注意许多应用并不使用GPS定位,但是使用加速计或者陀螺仪来检测设备的朝向信息,但目前还不支持该功能。
一个有趣的特点就是你可以用Genymotion来测试你用Eclipse开发的软件,Genymotion使用ADB连接运行中的虚拟设备,然后将你的软件安装到虚拟设备中。
有两种安装插件的方法
1.使用更新网站自动安装
Name: Genymobile
Location: http://plugins.genymotion.com/eclipse
2.手动安装
点击工具栏中的图标 打开插件
打开插件
第一次使用插件
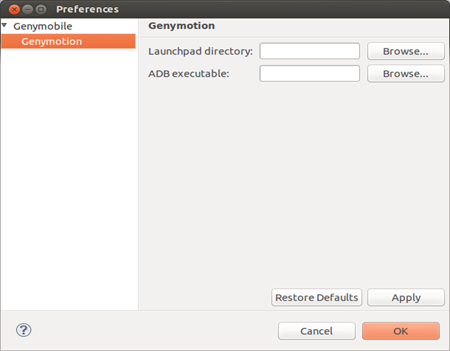
 开启插件的主窗口,如下图所示
开启插件的主窗口,如下图所示
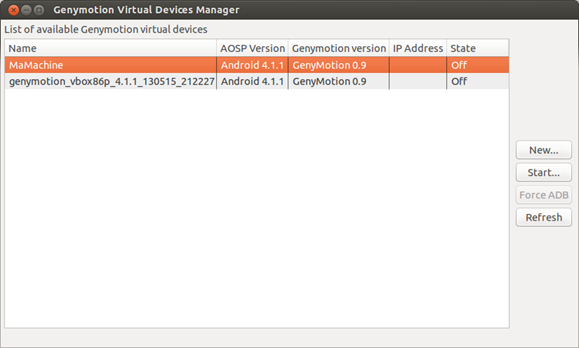
在插件的主窗口中你可以进行如下操作:
"创建"操作将会自动出现Genymotion创建向导
插件主窗口的状态列可以是如下状态
1.点击 启动或创建一个你想使用的虚拟设备
启动或创建一个你想使用的虚拟设备
2.关闭Genymotion主窗口
3.右键你的工程文件,选择"Run as Android Application"
4.出现"Android Devices Chooser"窗口
5.点击你启动/创建的虚拟设备
Genymotion-VMNAME-@IP:PORT
其中:VMNAME是Genymotion中虚拟设备名称,@IP:PORT是ip地址和端口(由ADB分配)
当重启或意外暂停虚拟设备时,Android Device Chooser窗口中的显示名称是无关联的。关闭并重新打开Genymotion插件会解决这个问题。
当Genymotion插件窗口处于打开状态时,将会在Eclipse的console中打印出相关错误信息。
像Eclipse一样, 我们也为IntelliJ(类似android studio或 IDEA)提供了一个插件,有了这个插件,你可以很容易地测试您的应用程序。它采用ADB连接到任何运行的Genymotion虚拟设备,然后装载你的应用程序。
安装插件的方式有两种:
1.JetBrains库方法
2.手动方法
点击工具栏中的图标 打开插件
打开插件
第一次使用
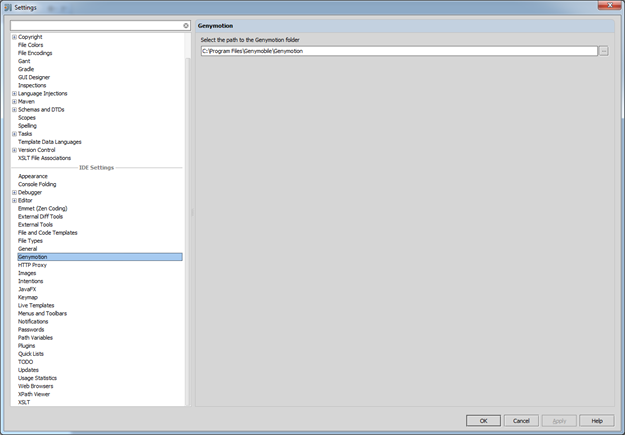
 按钮打开插件主窗口
按钮打开插件主窗口
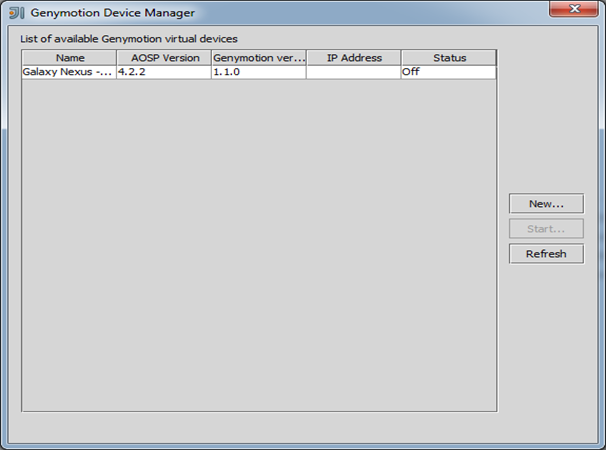
在插件主窗口中,你可以做以下操作:
"创建"操作,将自动启动创建Genymotion虚拟设备向导。
插件主窗口的状态列可以是如下状态
1.点击 启动或创建一个你想使用的虚拟设备
启动或创建一个你想使用的虚拟设备
2.关闭Genymotion主窗口
3.右键你的工程文件,选择"Run as Android Application"
4.出现"Android Devices Chooser"窗口
5.点击你启动/创建的虚拟设备
Genymotion-VMNAME-@IP:PORT
其中:VMNAME是Genymotion中虚拟设备名称,@IP:PORT是ip地址和端口(由ADB分配)
当重启或意外暂停虚拟设备时,Android Device Chooser窗口中的显示名称是无关联的。关闭并重新打开Genymotion插件会解决这个问题。
当Genymotion插件窗口处于打开状态时,将会在Eclipse的console中打印出相关错误信息。
Genymotion提供了shell,可以让你通过脚本修改传感器状态。
每条命令必须在一行中!
返回选定虚拟设备的电池状态,其可以是:
设置选定虚拟设备的电池状态,其可以是:
返回当前电池剩余的电量,取值范围是0%~100%。如果电池模式为"host",则返回主机的电池的电量。
设置电压为"Manual"模式,如果之前模式为"Host",则会设置成"Manual"模式
Android Debug Bridge (ADB) 是一个多功能命令行工具,可以让你与模拟器或安卓设备通信。ADB是C/S模式,包括三个组件:客户端、服务端和服务。
如何安装ADB和配置Genymotion:
adt-bundle\sdk
注意:
所有Genymotion设备在启动时都将自动连接到ADB服务端上。
本文由word发布,格式难免有些错乱。 本文的pdf版请到百度网盘下载:http://pan.baidu.com/share/link?shareid=695312842&uk=1983143279