今年三月份发布了1.7版本的SDK,这一版本的SDK较前一版本最大的变化是添加了Kinect Interactions 和 Kinect Fusion。Kinect Interactions 提供了一些新的带有姿势识别的控件如 push-to-press 按钮, grip-to-pan 列表控件, 而且支持多用户,同时二个人进行的交互,这些新添加的控件能够非常方便的集成到应用程序中,极大的简化了开发和调试过程。

1.7 SDK中新增的第二个功能是去年在Build 2012大会上提到的Kinect Fusion,他能够使我们能快速的创建对象的3D模型,能够用到3D打印,建模,工业设计以及虚拟现实中去。

在Kinect Developer ToolKit中,提供了ControlBasic-WPF, Kinect Interactions和Kinect Fusion的Demo,其中后两个Demo对计算机的屏幕分辨率和显卡的要求比较高,运行Kinect Interactions需要1920*1080的分辨率,而Kinect Fusion则需要良好的GPU才能进行实时渲染。
基于以上原因,本文简要展示Kinect Interactions中提供的新的控件和交互方式。
创建工程之前,您需要到官网上下载最新的1.7 SDK和Developer Toolkit。首先打开Visual Studio创建一个简单的WPF桌面应用程序,然后添加Microsoft.Kinect.dll , Kinect.Toolkit.dll, Kinect.Toolkit.Controls.dll和Kinect.Toolkit.Interaction.dll 引用,这些dll一般在安装目录下,我的机器上是C:\Program Files\Microsoft SDKs\Kinect\下面。
使用KinectSensorChooser控件初始化Kinect传感器
在Microsoft.Kinect.Toolkit.Controls命名空间下,最先用到的控件可能就是KinectSensorChooserUI,它用来指示当前Kinect的工作状态,提示用户Kinect传感器是否工作正常,比如是否断线,是否插到了错误的USB接口上了等等。
要添加这个控件,首先在主窗体中,添加以下命名空间:
class="code">xmlns="http://schemas.microsoft.com/winfx/2006/xaml/presentation"
然后,在主窗体中添加KinectSensorChooserUI控件,代码如下:
<Grid> <k:KinectSensorChooserUI HorizontalAlignment="Center" VerticalAlignment="Top" Name="sensorChooserUi" /> </Grid>
在cs代码中,我们需要初始化KinectSensorChooser控件对象:
private KinectSensorChooser sensorChooser;
然后在主窗体的构造函数中注册OnLoad事件:
public MainWindow()
{
InitializeComponent();
Loaded += OnLoaded;
}
创建OnLoaded的委托方法:
private void OnLoaded(object sender, RoutedEventArgs e) { this.sensorChooser = new KinectSensorChooser(); this.sensorChooser.KinectChanged += SensorChooserOnKinectChanged; this.sensorChooserUi.KinectSensorChooser = this.sensorChooser; this.sensorChooser.Start(); }
如果传感器的状态发生改变,比如关闭或者初始化完成,将会触发SensorChooserOnKinectChanged事件。现在为了演示方便,就用MessageBox弹出提示信息:
private void SensorChooserOnKinectChanged(object sender, KinectChangedEventArgs args) { MessageBox.Show(args.NewSensor == null ? "No Kinect" : args.NewSensor.Status.ToString()); }
现在运行系统。如果没有将Kinect连接电脑上,您将会看到:
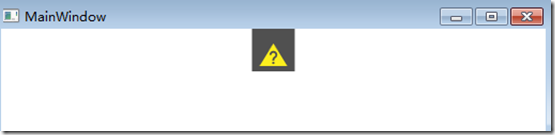
在这种情况下,sensorChooser.Kinect ==null,如果将鼠标移动到这个小方框上,他会咱开提供更多的信息以及进一步操作的提示:
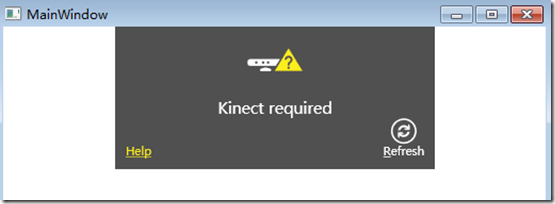
这些SDK都帮你封装好了,自己写的话,可能需要花些时间。上面的help连接会链到K4W的官网上去。
现在如果将Kinect传感器的USB连到电脑上,如果Kinect的电源线不连接,则会出现下列提示:
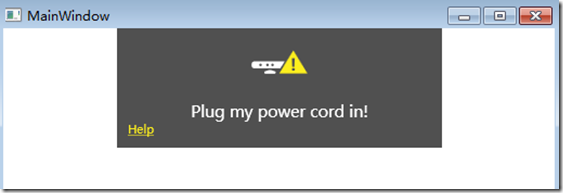
现在把电源插上,现在KinectSensorChooserUI就会切换到初始化的模式下,将鼠标以上去,回展开提示正在初始化:
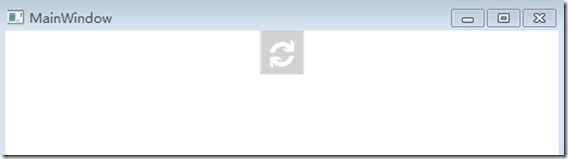
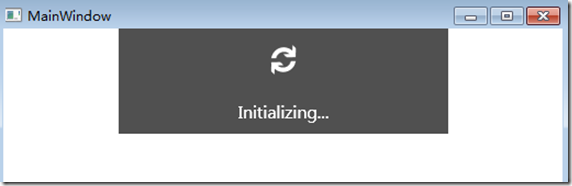
稍等一会儿,初始化完成之后,就可以看到Kinect的图标 ,然后状态变为初始化成功,这时回调方法就会执行,弹出MessageBox对话框。初始化完成之后,这个图标就会从界面上消失,直到Kinect的状态再次发生改变:
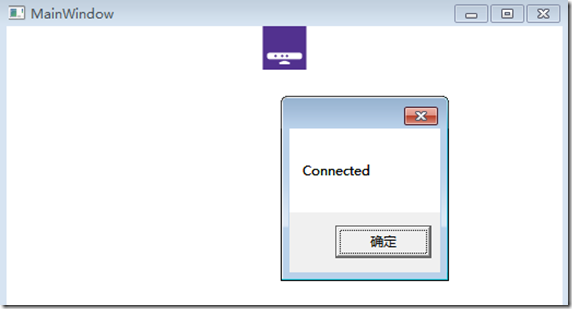
这个图标在Kinect Developer Kit中的Demo以及Kinect Studio中很多地方都用到,如果将该控件稍加改造添加到您的应用程序中去,是不是很人性化,很简单呢。
KinectSensorChooserUI控件根据不同的状态会尝试给予用户相应的提示,切换一下USB口,检查Kinect的电源线是否连好等等。
建立Kinect交互的基本环境
现在我们已经连上Kinect了,可以开始进行一些交互的基本设置。现在将SensorChooserOnKinectChanged 事件代码补全:
private void SensorChooserOnKinectChanged(object sender, KinectChangedEventArgs args) { bool error = false; if (args.OldSensor != null) { try { args.OldSensor.DepthStream.Range = DepthRange.Default; args.OldSensor.SkeletonStream.EnableTrackingInNearRange = false; args.OldSensor.DepthStream.Disable(); args.OldSensor.SkeletonStream.Disable(); } catch (InvalidOperationException) { // KinectSensor might enter an invalid state while enabling/disabling streams or stream features. // E.g.: sensor might be abruptly unplugged. error = true; } } if (args.NewSensor != null) { try { args.NewSensor.DepthStream.Enable(DepthImageFormat.Resolution640x480Fps30); args.NewSensor.SkeletonStream.Enable(); try { args.NewSensor.DepthStream.Range = DepthRange.Near; args.NewSensor.SkeletonStream.EnableTrackingInNearRange = true; args.NewSensor.SkeletonStream.TrackingMode = SkeletonTrackingMode.Seated; } catch (InvalidOperationException) { // Non Kinect for Windows devices do not support Near mode, so reset back to default mode. args.NewSensor.DepthStream.Range = DepthRange.Default; args.NewSensor.SkeletonStream.EnableTrackingInNearRange = false; } } catch (InvalidOperationException) { error = true; // KinectSensor might enter an invalid state while enabling/disabling streams or stream features. // E.g.: sensor might be abruptly unplugged. } } }
上面的代码可以处理旧的Kinect传感器拔掉,连上新的传感器并开启深度和骨骼数据流的情景,在开发中我们可能会同时连接多个传感器。在try代码中,我们试图开启近景模式,如果用户采用的xbox传感器,则不支持,那么转到一般的模式下。一般情况下,开启近景模式方便调试和用户近距离使用。
Kinect Region 控件
要想使用 Kinect Interaction,需要在界面上添加一个KinectRegion容器类。KinectRegion是WPF中使用Kinect Interaction进行交互的关键元素。它是其它Kinect interaction 控件的容器。KinectRegion也负责展示和移动手形图标,即用户的手部骨骼点在界面上的展现。应用程序主界面上可以有多个KinectRegion,但是每个KinectRegion不能够嵌套,每一个KinectRegion中可以有自己的Kinect sensor 对象。
现在,添加一个KinectRegion对象到主窗体上:
<k:KinectRegion Name="kinectRegion"></k:KinectRegion>
然后,设置kinectRegion的KinectSensor属性到我们获取的kinectSensor上:
if (!error)
kinectRegion.KinectSensor = args.NewSensor;
如果运行程序,则会提示错误:
cannot find error" src="/Upload/Images/2013071403/FD22D9D5D91A6D1C.png" alt="7 cannot find error" width="520" height="307" border="0" />
这个错误很常见,提示找不到KinectInteraction170_32.dll。在哪里去找呢? 最简单的办法是到K4W SDK 的安装路径下面去查找,找到后,根据当前操作系统的版本,将32位或者64位的dll拷贝到项目的输出路径。
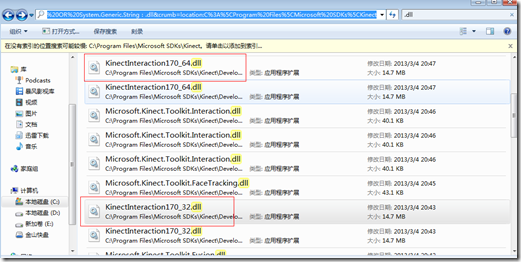
再次运行程序,可能需要10-20s的事件来初始化识别,如果一切正常,则会在应用程序上显示手形光标:
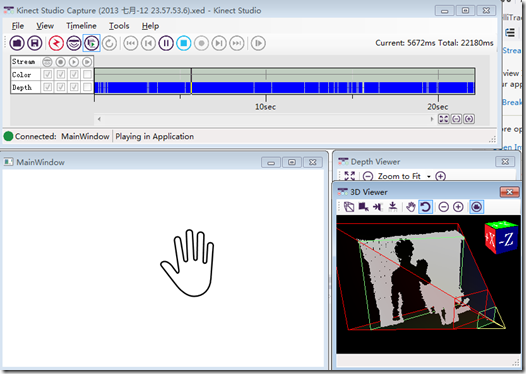
为了截图和演示,这里有个小技巧,因为要演示,演示的时候必须距离Kinect一定的距离,这样手够不着键盘的PrintScreen键,所以推荐大家使用Kinect Studio 来录制Kinect获取的数据,然后播放该数据来对Kinect应用程序进行调试,这样可以极大提高调试的效率,不必每次都站在Kinect前面进行操作。我先把动作录下来,然后进行截屏或者录屏制作动画,这样方便很多。
KinectUserViewer控件
有时在应用程序中,我们希望能够显示用户自己的影像,以便给予一些反馈,在Kinect.Toolkit.Controls中有KinectUserViewer控件, 可以使用该控件来展示人物的深度影像,要使用它,需要在主界面上定义一个KinectUserViewer对象:
<k:KinectUserViewer VerticalAlignment="Top" HorizontalAlignment="Center" k:KinectRegion.KinectRegion="{Binding ElementName=kinectRegion}" Height="100" />
KinectUserViewer展示的是人物在Kinect中的深度影像数据,如果看不到影像,那么表示当前Kinect没有追踪到你,这时应当试着移动来让Kinect追踪到你。运行程序,还是使用刚才Kinect Studio录制到的数据,这时您可以看到自己在Kinect视场中的人物深度影像。
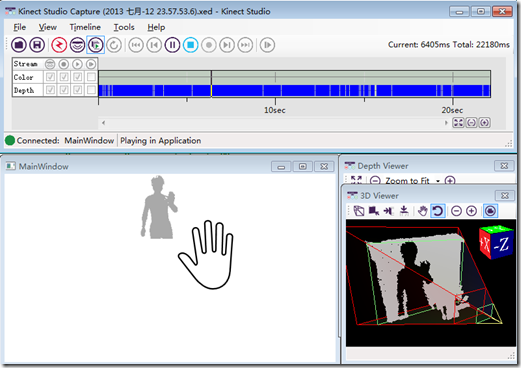
前面的控件用来展现了当前的Kinect状态,手形位置,以及人物在kinect中的深度影像,这些都可以给用户一些全局的反馈,表示当前系统运行正常,现在我们要使用一些基本的控件来真正的和应用程序来进行交互。
KinectTileButton
首先要介绍的是KinectTileButton控件,他也是最简单的一个控件,有点儿像Win8 里面的Metro贴片,他其实是一个普通的button控件,只不过通过Kinect用手来模拟鼠标的行为,现在我们添加一个KinectTileButton到界面上来玩玩。
<k:KinectTileButton Label="Press me!" Click="ButtonOnClick"></k:KinectTileButton>
然后在click事件里面写一些提示:
private void ButtonOnClick(object sender, RoutedEventArgs e) { MessageBox.Show("You clicked me!"); }
当我们的手没有接触到该控件的时候,他默认为蓝色。当手移动到按钮上时,按钮会变大,并且手形图标周围会出现阴影,以显示当前处于悬浮状态。然后我们将手掌像Kinect方向推,会发现手形图标会根据距离Kinect的距离远近来产生动画,表示我们正在产生“压”按钮的动作。当达到一定的深度阈值时,表示用户已经按下按钮,手形图标会变色,并且会触发Click事件。
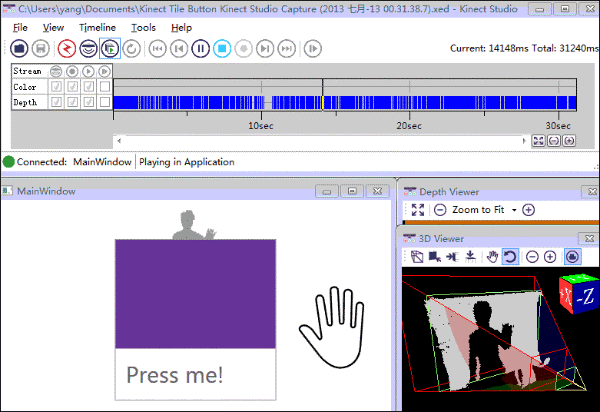
KinectCircleButton
KinectCircleButton和KinectTileButton类似,只不过按钮的形状是圆形的,这个可以从名字中可以看出来。要把KinectCircleButton添加到已有的界面布局中,我们需要稍微调整一下。KinectRegion是一个内容控件,表示里面只能有一个子控件,但是,这个子控件可以是一个包含其他容器如Grid或者StackPanel的控件。现在我们需要将之前的KinectTileButton包含到一个Grid控件中,然后将KinectTileButton移到左边,然后在右边添加一个KinectCircleButton控件。
<k:KinectCircleButton Label="Circle" HorizontalAlignment="Right" Height="200" VerticalAlignment="Top" Click="ButtonOnClick" >Hi</k:KinectCircleButton>
重复以上动作,可以看到相似的动画效果:
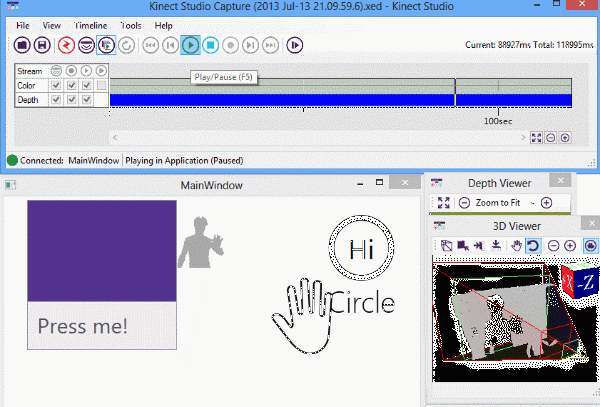
需要指出的是,这两个控件也可以用鼠标进行操作。
KinectScrollViewer
在K4W 1.7 SDK之前,要实现使用Kinect浏览列表,并选择是比较困难的,但是在最新的1.7 SDK中推出的KinectScrollViewer控件极大地简化了这一操作。现在,我们在窗体底部放置一个KinectScrollViewer。将下面的代码添加到KinectRegion内部的Grid中:
<k:KinectScrollViewer VerticalScrollBarVisibility="Disabled" HorizontalScrollBarVisibility="Auto" VerticalAlignment="Bottom"> <StackPanel Orientation="Horizontal" Name="scrollContent" /> </k:KinectScrollViewer>
这个控件就像WPF中的标准ScrollViewer一样。里面有一个StackPanell用来放置滚动的内容,这两个控件组合可以使得内容水平滚动,现在在StackPanel中放置一些KinectCircleButtons.
for (int i = 1; i < 20; i++) { var button = new KinectCircleButton { Content = i, Height = 200 }; int i1 = i; button.Click += (o, args) => MessageBox.Show("You clicked button #" + i1); scrollContent.Children.Add(button); }
现在运行程序,如下图动画所示,刚开始的时候,可以看到下面的KinectCircleButton;当手移动手到滚动区域,颜色发生变化;然后合上手指,握拳,手势图标会发生变化,表示你当前正在对KinectScrollViewer做抓取操作,移动拳头,KinectScrollViewer控件会把手势图标贴到控件上,就像我们的手指在触摸屏上操作那样,然后里面的button会跟着手势的移动而移动,定位好了之后,放开拳头,就停止移动,这个时候, 对着想要的按钮,将手往前压,就会像前面的控件那样触发Click事件。

说点儿题外话,上面的这个动画录制的有点儿大,有5M多,导致我在Windows Live Write中往博客园中发布的时候,总是提示如下500错误:
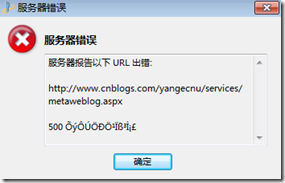
谷歌了一下,有的说是图片太大的缘故,于是下载了一个叫Ulead Gif Animator的编辑GIF动画的软件,删掉了一些重复帧,并缩小了尺寸。再次发布就没有这个错误了。
本文简要介绍了Kinect for Windows 1.7 SDK中引入的Kinect Interactions功能及相关控件,这些具有Kinect属性的控件极大地简化了我们将Kinect功能添加到应用程序中去的难度,使得我们能够通过Kinect更快更好的创建炫酷的Kinect应用程序。本文的代码点击此处下载,由于大小关系,代码中没有放置KinectInteraction170_32.dll或者KinectInteraction170_64.dll 这两个dll,您自己安装SDK后拷贝到对应目录下运行即可,希望本文对您了解1.7 版 SDK 中的Kinect Interactions 相关控件有所帮助。