安装就不多说了,安装文件下载地址为:http://download.virtualbox.org/virtualbox/3.2.8/VirtualBox-3.2.8-64453-Win.exe
尽情安装就是。不过这是windows的安装文件,如果想找for其他系统的,可见网址:
http://www.virtualbox.org/wiki/Downloads
?
主要说一下配置,情况和我之前写的XenServer的配置相类似(见http://darkranger.javaeye.com/blog/744075)
?
先看一下安装成功后界面:
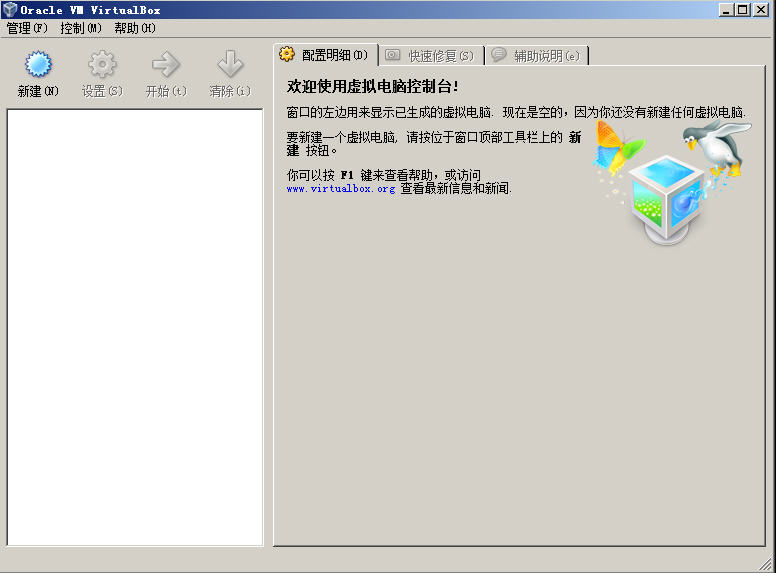
点击左上角“新建”,弹出下列界面:
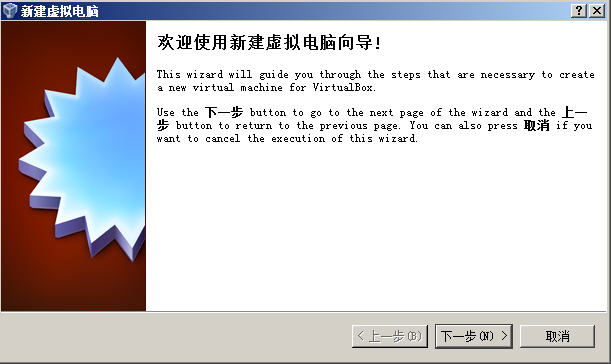
?
下一步
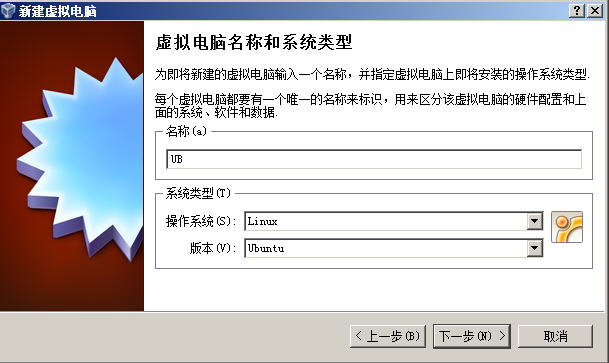
这里下拉框选“Linux”,版本选Ubuntu,不要选64bit的那个。因为我等一下安装的ubuntu是desktop版本,不是server版本,自己玩的。呵呵。UB是我自己取的名字,当时蛮好取“SB”的。后悔了,哈哈~
下一步

我的内存是2G的,我保守了一点,输入了800。请大家针对自己电脑实际情况输入相应内存大小。
下一步

此时我没有创建虚拟硬盘,因此等一下大家可以看到,会创建新的虚拟硬盘。
下一步
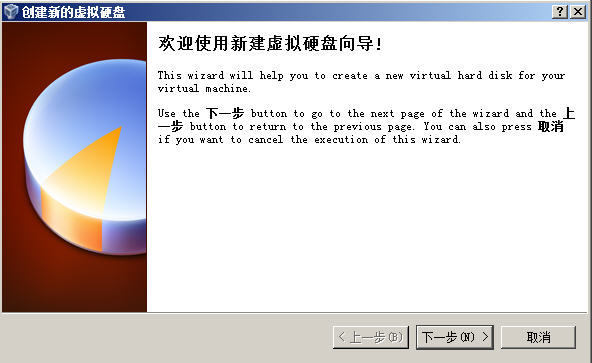
开始创建虚拟硬盘
下一步
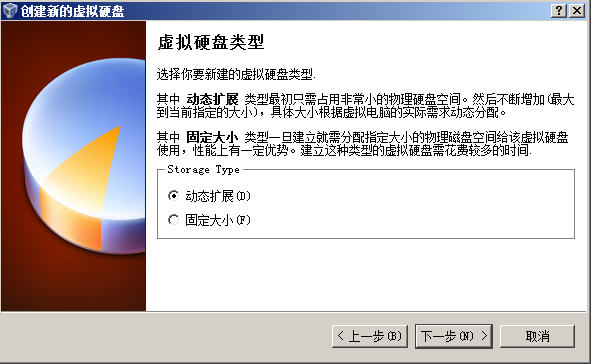
缺省的,下一步
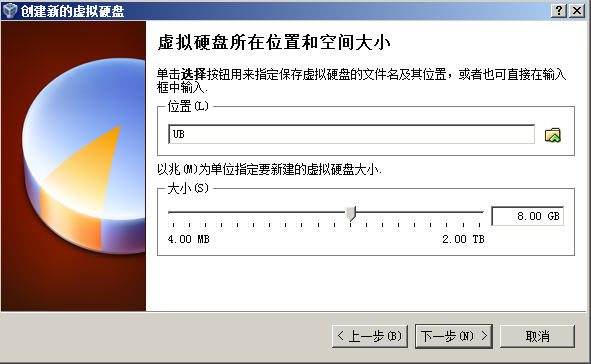
也是缺省的,反正是能动态扩展的,就先8g大小了
下一步
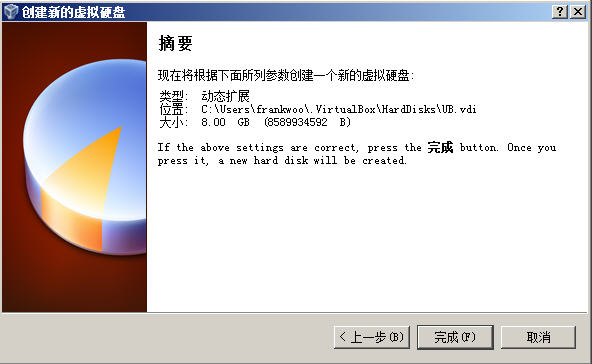
点“完成”
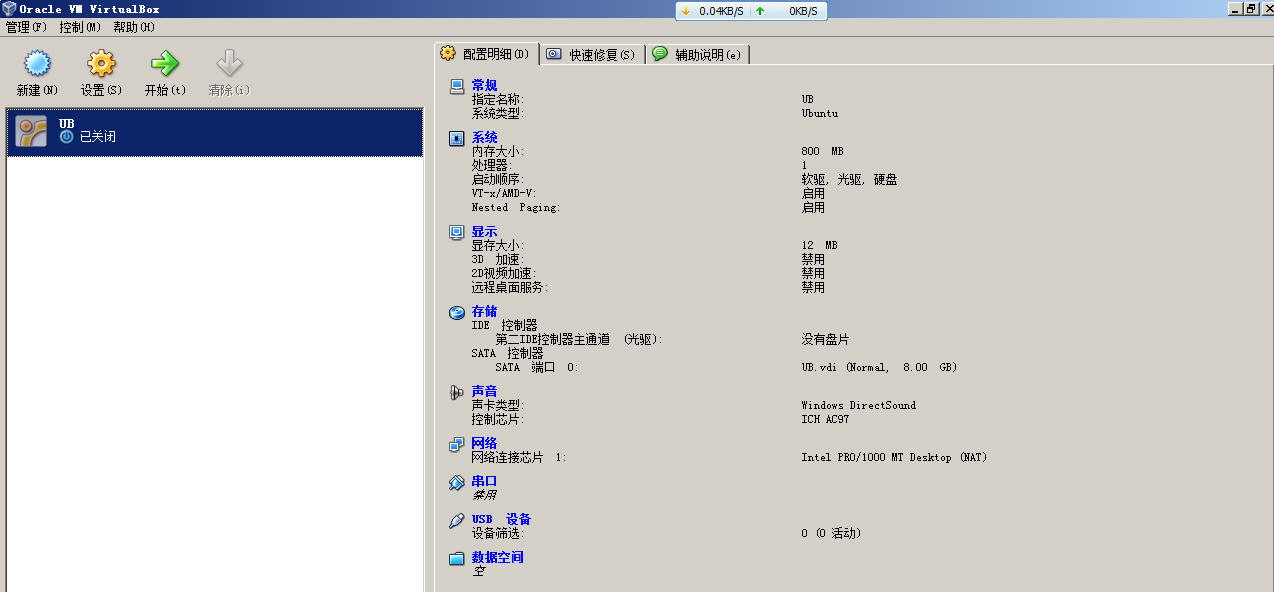
创建完成后,右侧显示UB的属性
点击左上角第二个“设置”,黄色齿轮那个

在常规的高级里,设置备份路径,我设置的是我移动硬盘的一个分区。这样,以后换台电脑也影响不大。
按“确定”后,回到之前界面,点左上角的管理,选择“虚拟介质管理”
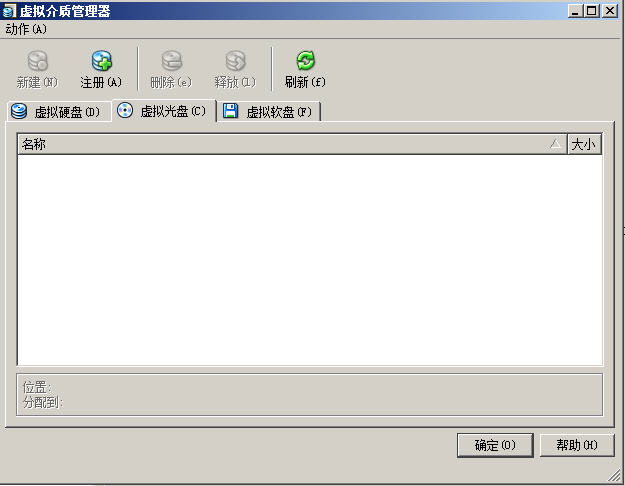
准备将ubuntu的ISO安装文件设置成虚拟光盘。点“注册”,有绿色加号那个
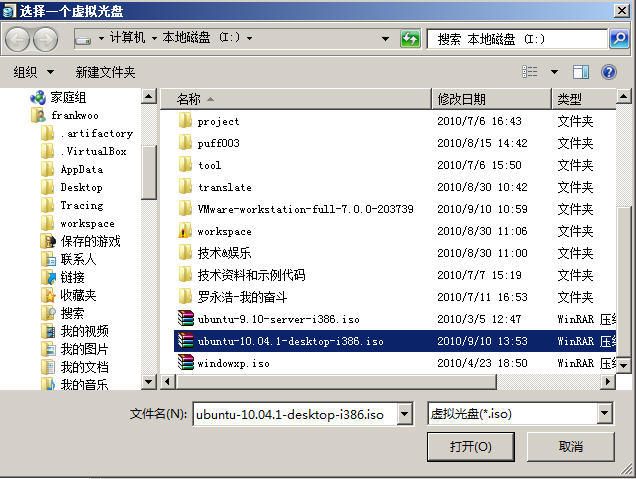
选择ubuntu的ISO安装文件
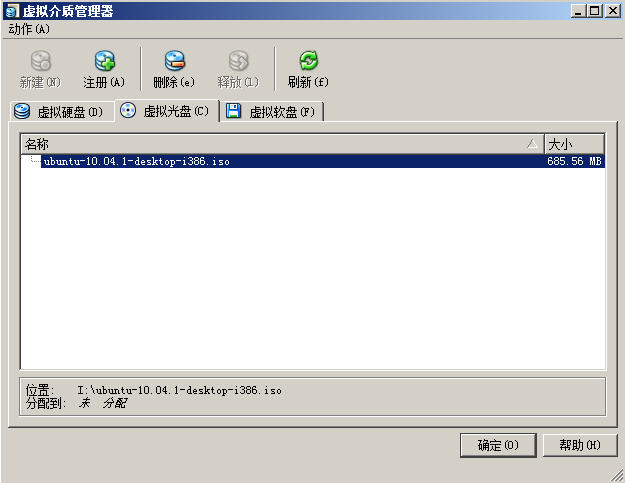
建立虚拟光盘完成
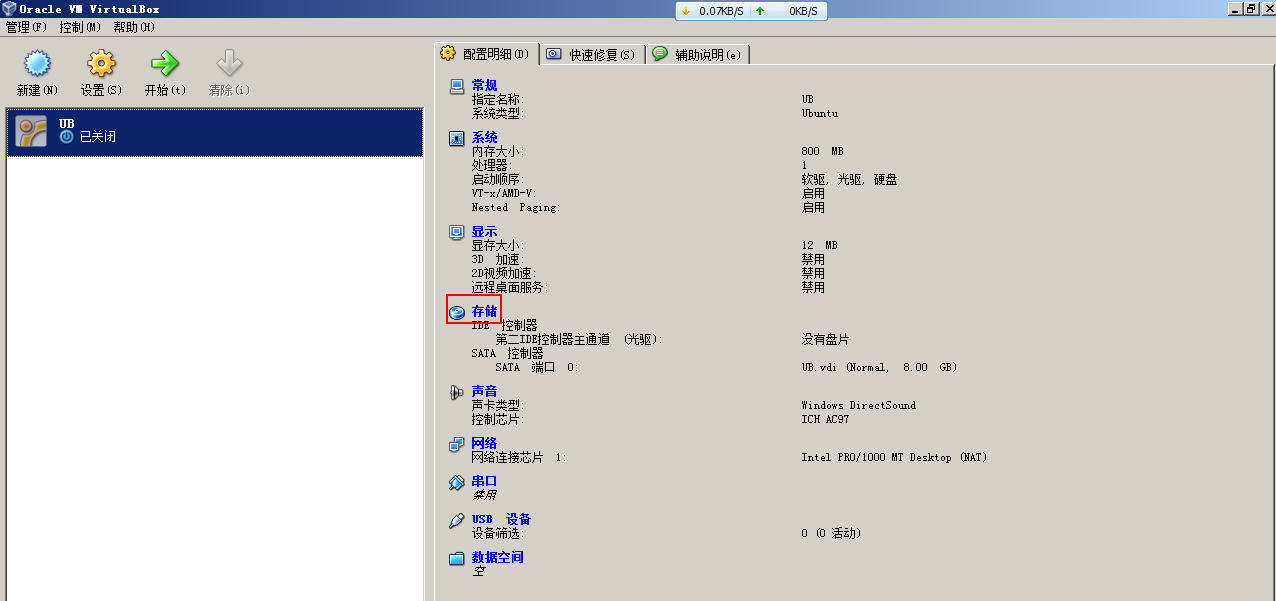
?
回到virtualbox操作界面,选红框框中的存储
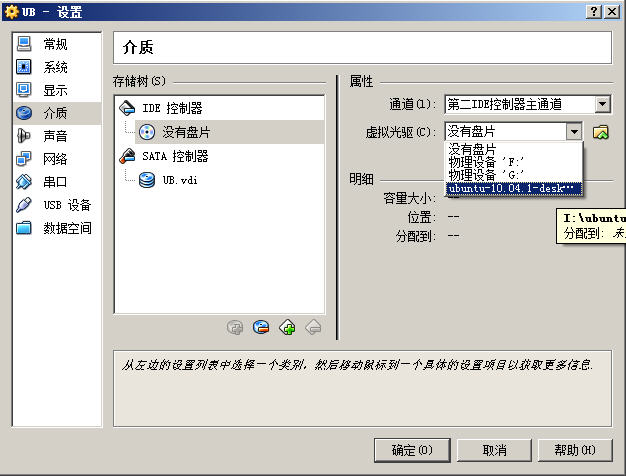
如上图,虚拟光驱里选择我们建立的ubuntu的ISO镜像,选好后按“确定”。
?

设置结束后,按“开始”,上图中绿色箭头那个。(我是不是有点啰嗦?像老妈子了)

这是弹出的ubuntu界面,然后等待片刻,即可进入我在http://darkranger.javaeye.com/blog/760392中的第一张图,即ubuntu的安装界面。
这里注意右下角的一些virtualbox的tool选项。按键盘右边的ctrl键,可以在ubuntu和你主系统中“游走”。我发现vmware比virtualbox人性化的一点就是,vmware提供一个tool,保证用户可以在虚拟机系统和主系统里使用相同的鼠标和复制粘贴等快捷键操作。
?