After you distribute your app for testing by using TestFlight or after you make it available on the store, routinely download and analyze crash reports. When an app crashes, the system creates a crash log that describes the conditions under which the app terminated, in most cases including a complete stack trace for each executing thread. Apple provides a crash report service that collects and aggregates user crash logs. Crash reports are available for apps, WatchKit extensions, and other app extensions.
Alternatively, view crash logs directly on devices or import crash reports, as described in class="content_text">Viewing and Importing Crashes in the Devices Window. For example, if you distribute your app outside of the store, you can solicit crash reports directly from users and import them into Xcode.
Apple provides a service that allows you to download crash reports for the most recent app versions and builds that you distribute through the store. The service collects and groups similar crash logs into crash reports. Each build of an app may have multiple crash reports and each crash report may contain multiple crash logs. However, crash logs are not sent to Apple unless the user agrees to share crash data with app developers. TestFlight users automatically agree to share crash data. The service does the following to generate crash reports:
Collects crash logs from apps and app extensions running on user devices
Symbolicates the crash logs (replaces memory addresses with human-readable names)
Compares stack traces to identify and group similar crash logs into crash reports
Removes all personal user data from crash logs
Provides the total number of unique devices where the crash occurred
Provides a sample set of crash logs for each crash report
Updates crash reports daily
Xcode displays information about crash reports in the Crashes organizer:
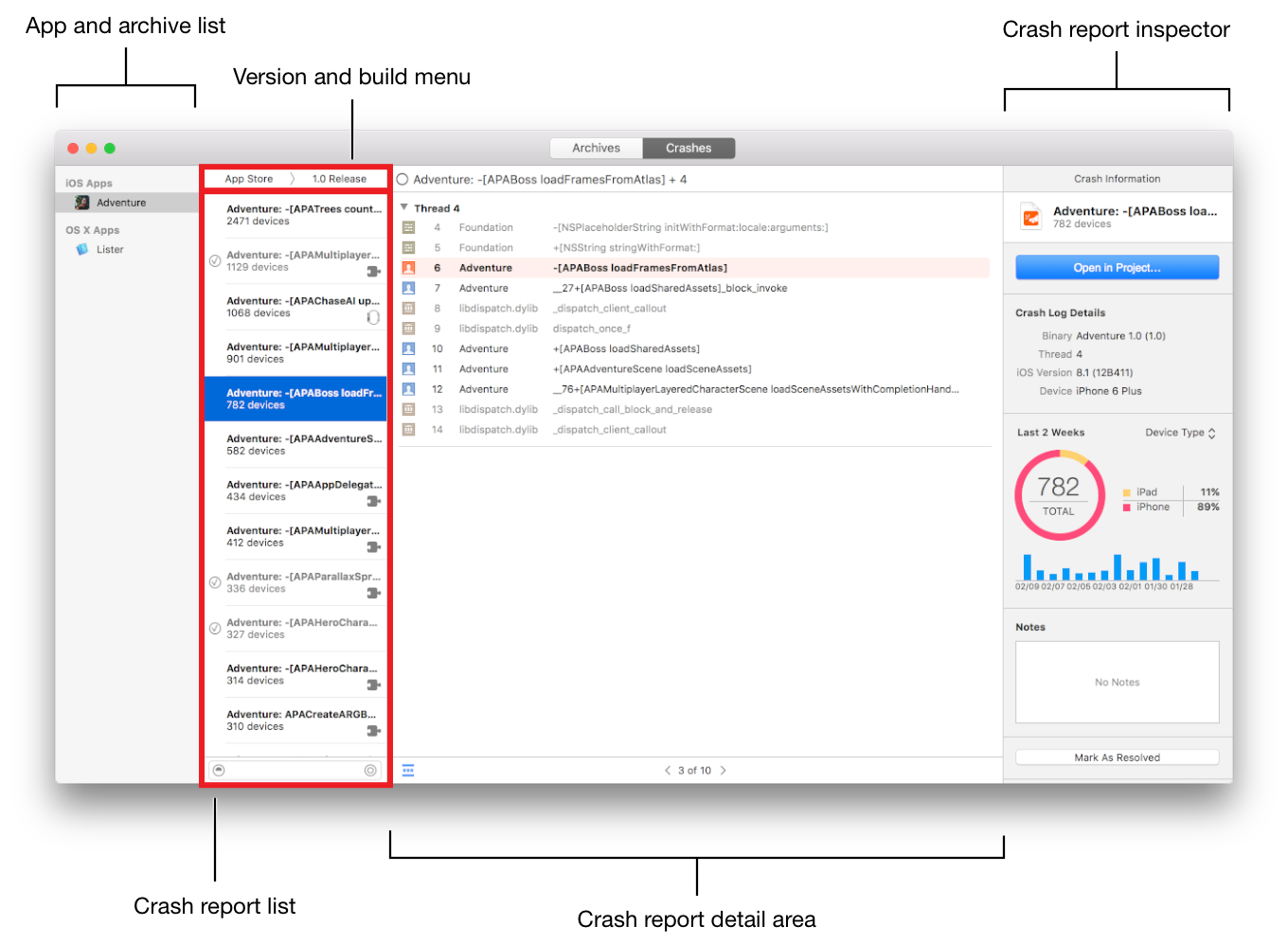
Perform all these steps to fully enable the crash report service. If you previously uploaded an app with symbols to iTunes Connect and distributed it using TestFlight or the store, you may already see crash reports in the Crashes organizer. If you do not see crash reports in the the Crashes organizer, verify that you have performed these steps.
Step
![]()
In Xcode, enter an Apple ID in Accounts preferences that belongs to the Apple Developer Program, as described in Adding Your Apple ID Account in Xcode.
![]()
Set the version and build number, as described in Setting the Version Number and Build String. If you are distributing another build of your app, increment the build string.
![]()
Create a single app archive and upload it to iTunes Connect with symbols, as described in Uploading Your App to iTunes Connect. (Ensure that the “Include app symbols for your application…” box is checked before you click Upload.)
Do not delete archives that you upload to iTunes Connect.
![]()
In iTunes Connect, distribute the app to testers using TestFlight, as described in TestFlight Beta Testing (Optional), or submit the app for review, as described in Submitting the App to App Review.
![]()
Users who download your app from the store need to agree to share crash data with app developers, as described in Sharing Crash Data with App Developers. (TestFlight users automatically agree to share crash data.)
![]()
In Xcode, to view crash reports, enter an Apple ID that is a team agent or admin, or an iTunes Connect user, as described in Adding Your Apple ID Account in Xcode.
![]()
In Xcode, to go from a stack frame in the Crashes organizer to the source code in debug navigator, open the Xcode project that you archived and uploaded to iTunes Connect.
Also, allow up to three days between when you first distribute your app and when crash reports appear in Xcode. To maintain a good user experience, crash data is sent from user devices to Apple when the user allows.
The Crashes organizer displays crash reports for all the apps developed by all your teams.
To view crash reports
In the organizer, click Crashes.
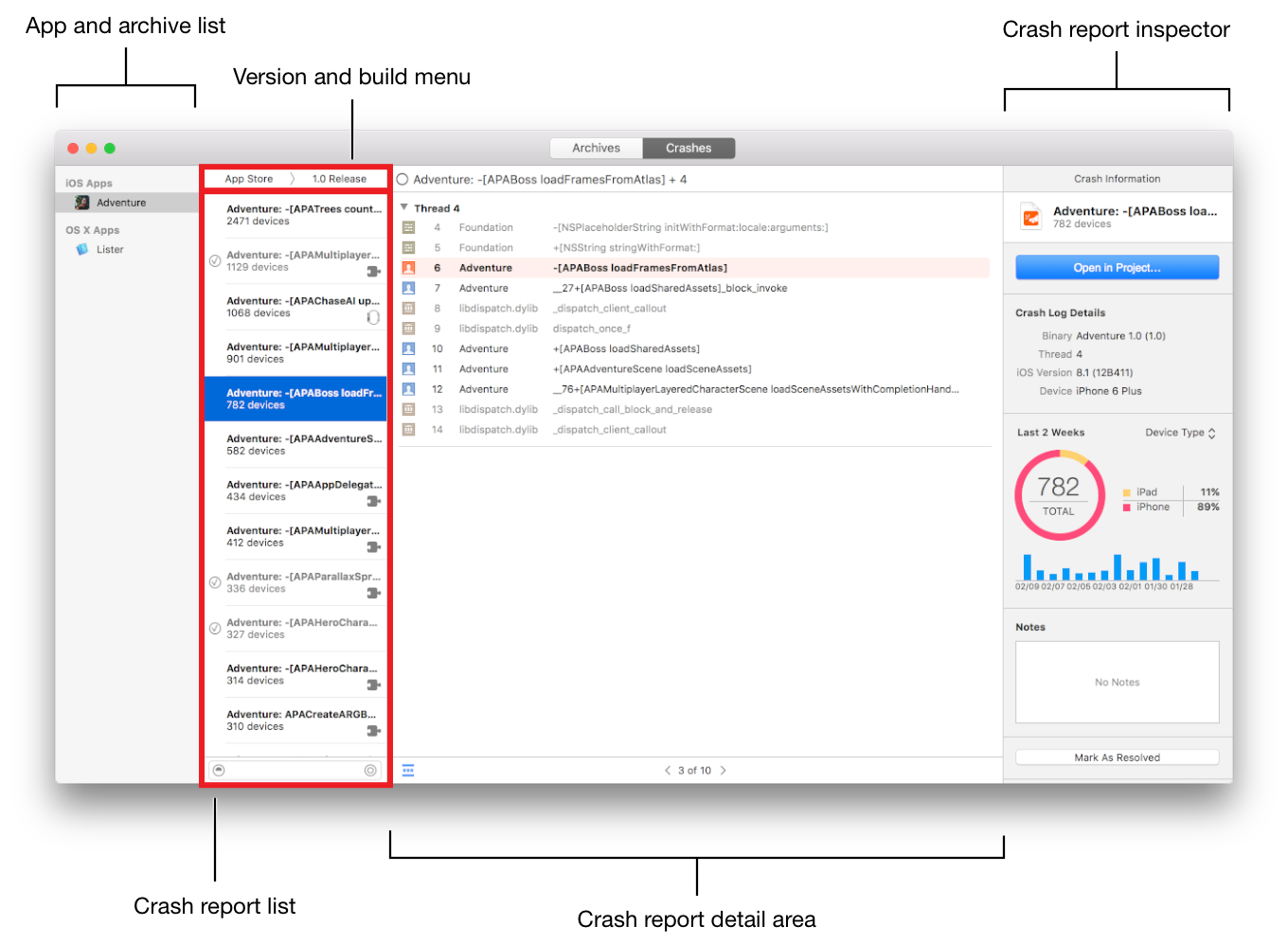
In the left column, select an app or local archive from the list.
The list of apps is obtained from iTunes Connect and includes information about every version and build you uploaded to iTunes Connect.
At the top of the second column, choose a version and build from the pop-up menu.
Xcode begins refreshing the crash reports for the version and build you select. Xcode downloads the top 25 crash reports—crash reports with the most number of occurrences on unique devices—that occurred during the past two weeks.
In the second column, select a crash report.
The title of the crash report defaults to the stack frame where the crash likely occurred. The number of unique device occurrences of the crash appears below the crash title. Crash reports for a WatchKit extension are denoted with a watch icon (![]() ) and crash reports for other app extensions are denoted with a puzzle icon (
) and crash reports for other app extensions are denoted with a puzzle icon (![]() ).
).
In the detail area, view the crash logs.
The detail area displays the stack trace for each thread. The stack frame where the crash occurred is highlighted in orange.
In the inspector, add information and view statistics about a crash report.
In the crash report list, perform these actions:
To search for crash reports, enter a string in the search field at the bottom.
To view the crash logs of a crash report in the Finder, Control-click a crash report and choose Show in Finder.
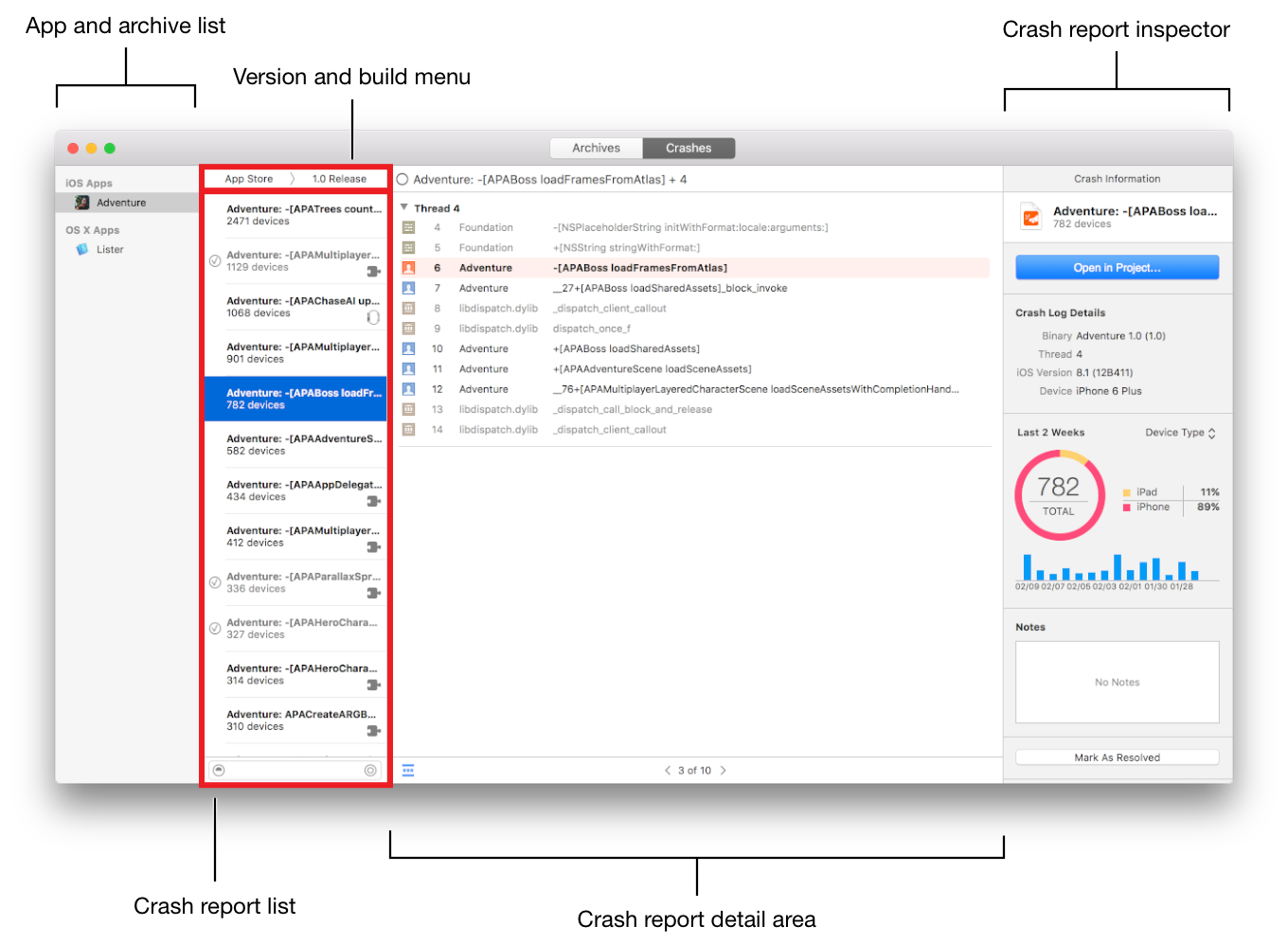
In the detail area, perform these actions:
To view the previous or next crash log of a crash report, click the page arrows (< or >) in the footer, or click the page count (for example, 11 of 20) and choose a page from the pop-up menu.
To collapse or expand the crash log, click the filter icon (![]() ) in the lower-left corner in the footer. Collapse the crash log to view only the stack frames in your app. Expand the crash log to view all the stack frames including framework and system stack frames.
) in the lower-left corner in the footer. Collapse the crash log to view only the stack frames in your app. Expand the crash log to view all the stack frames including framework and system stack frames.
As you resolve issues, you can store information about crash reports locally.
In the crash report list, perform these actions:
To mark a crash report as resolved, select the circle next to the crash report or at the bottom of the inspector, and click “Mark as Resolved.”
To show or hide resolved crash reports, select the circle (![]() ) in the footer next to the search field.
) in the footer next to the search field.
In the detail area, perform this action:
To change the name of a crash report, place the insertion point in the header and edit the text.
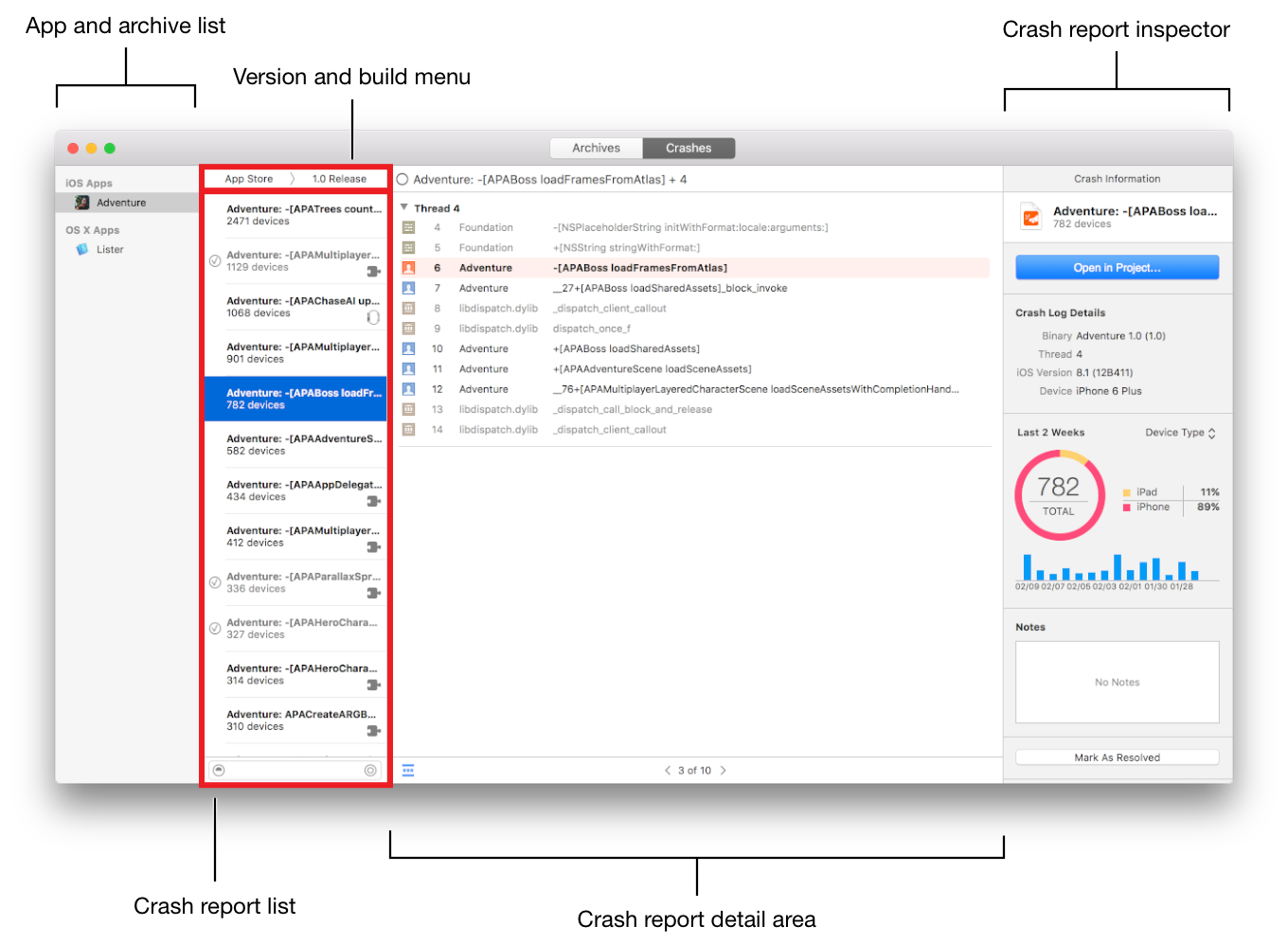
In the inspector, perform this action:
To add notes about a crash report, enter the notes in the Notes text field.
In the detail area, perform these actions:
To go to the source code for a stack frame, hover over the stack frame and click the arrow that appears to the right.
To go to the source code where the crash occurred, click the arrow that appears when you hover the pointer over the stack frame that is highlighted.
In the inspector, perform this action:
To go to the source code for a stack frame, click “Open in Project.”
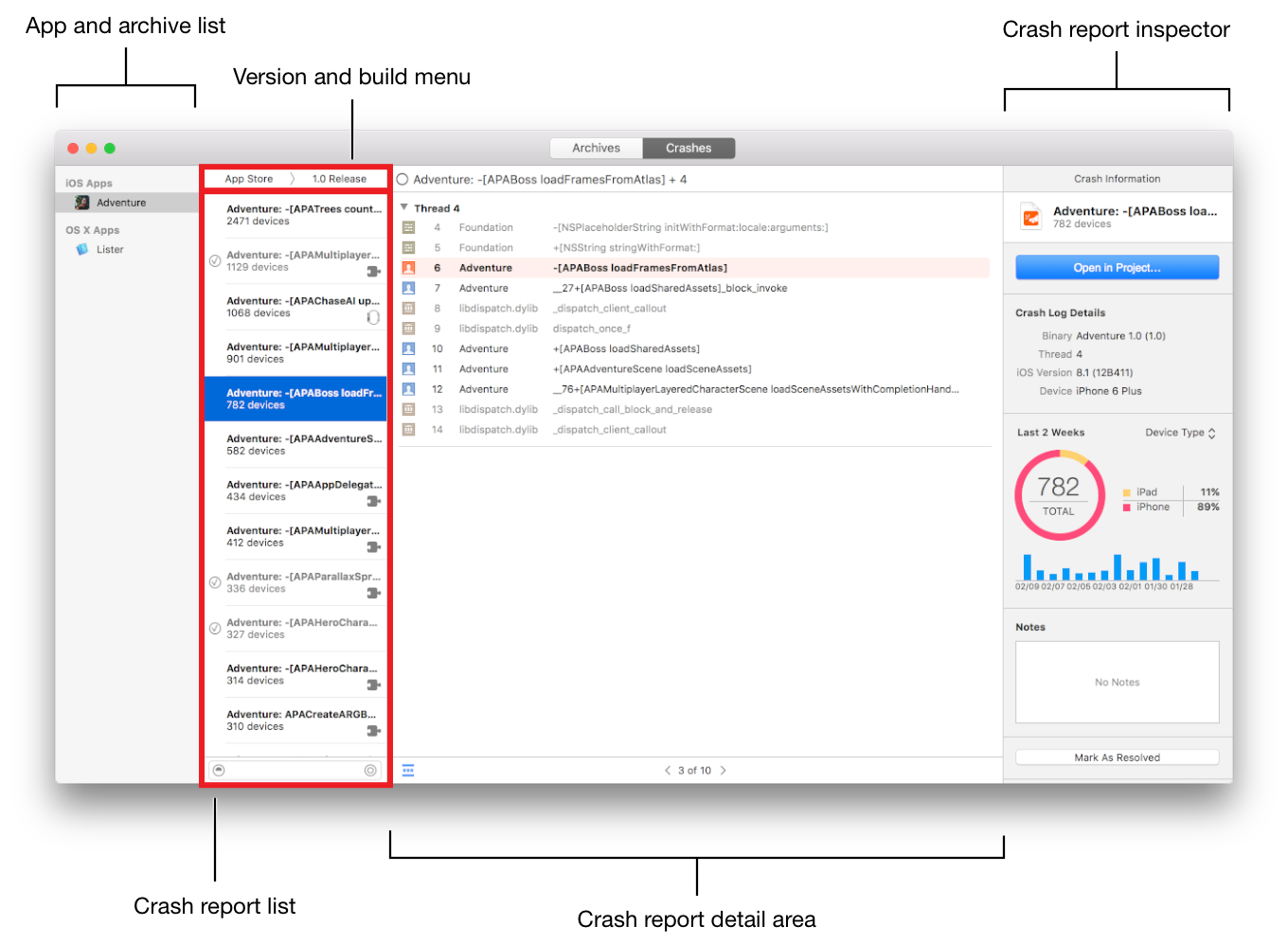
Xcode opens the associated project and displays the line of code in the debug navigator.
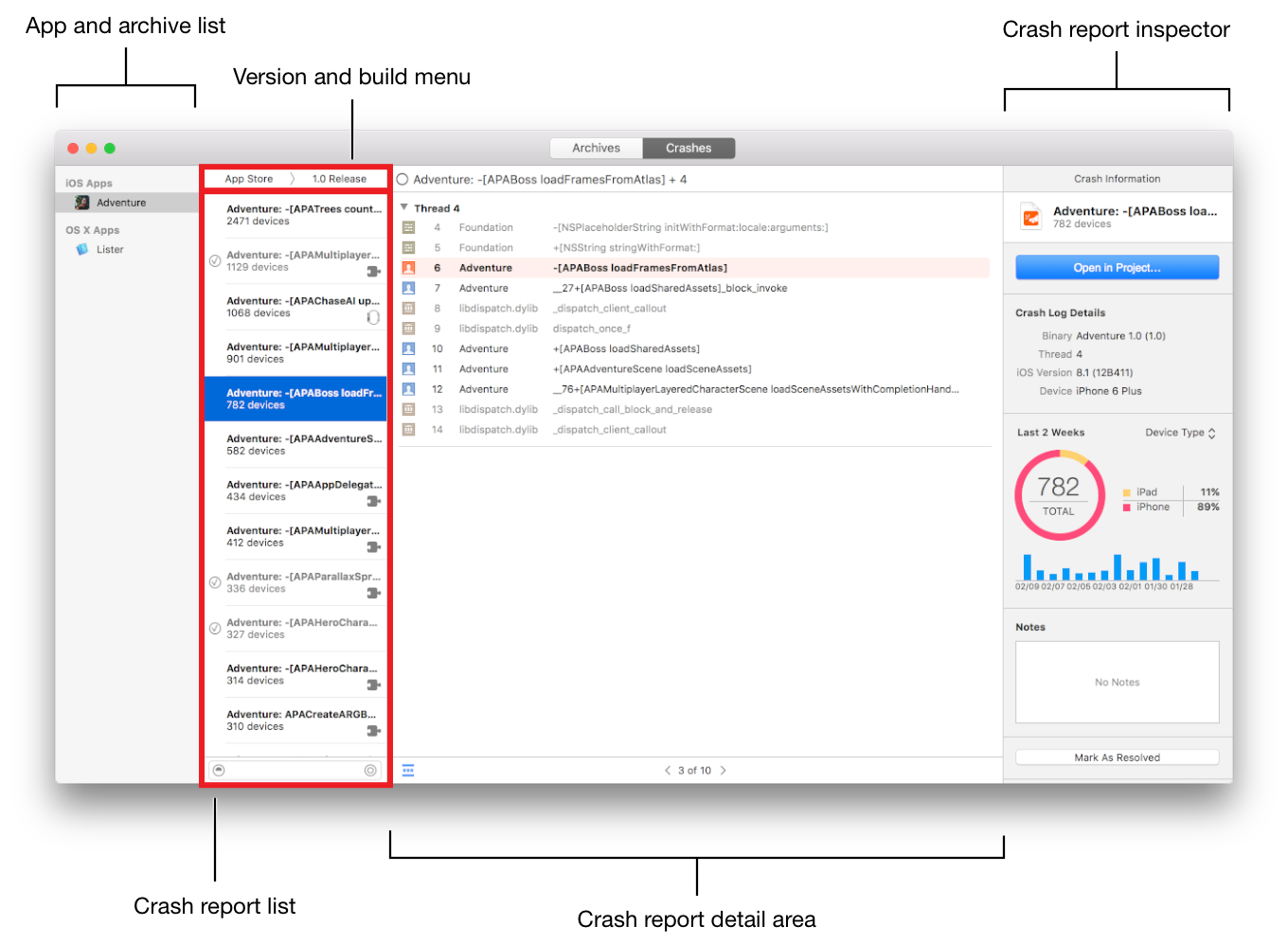
View the crash data over the past two weeks by device type, operating system, and date. To change the device type, choose Device Type from the pop-up menu. To change the operating system, choose Operating System from the pop-up menu.
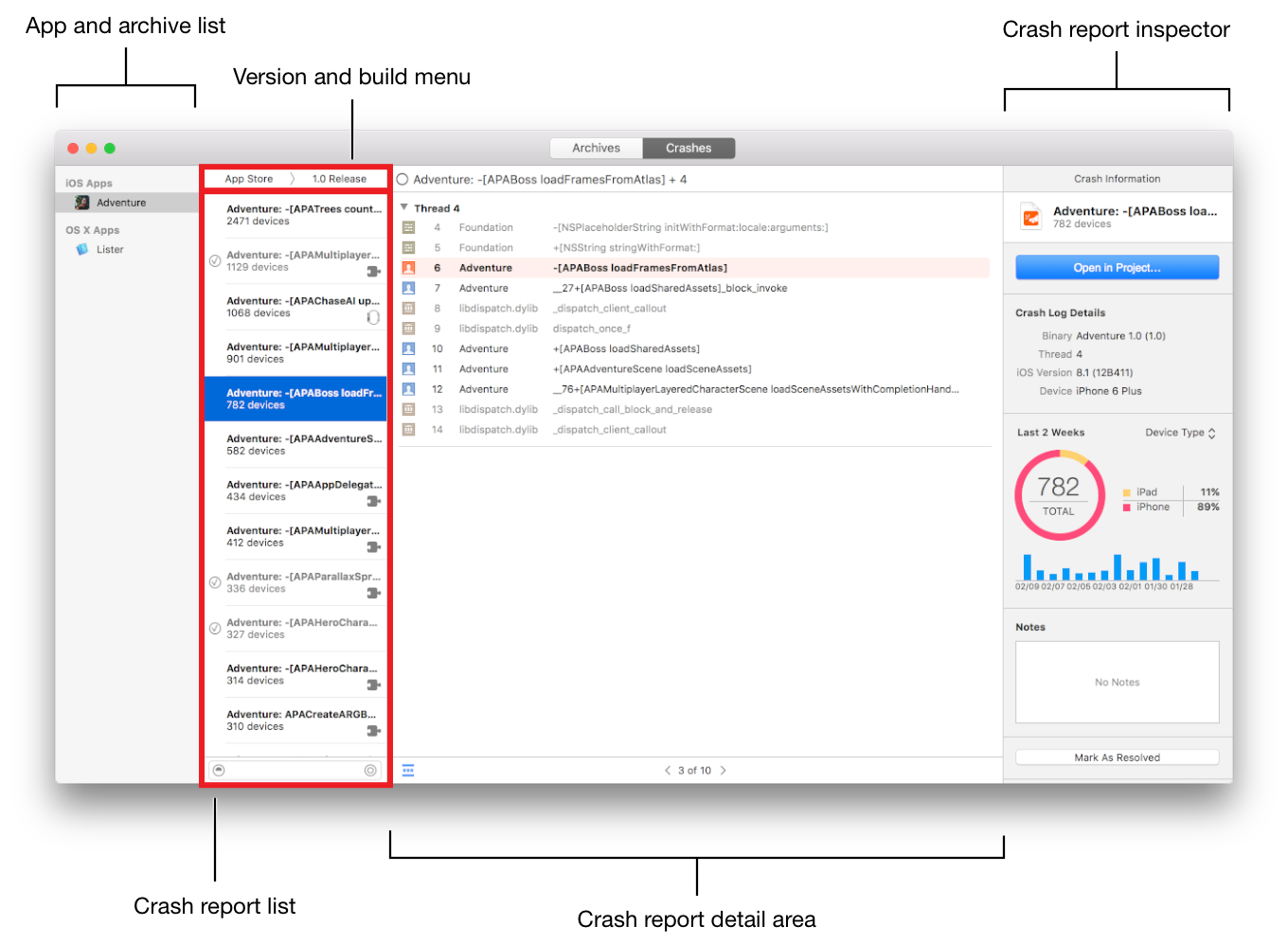
Apple can’t provide crash reports if users don’t share the crash data with app developers. If a user reports a crash and you don’t have a corresponding crash report, ask the user to share the crash data with app developers. Crash data is automatically sent to Apple for TestFlight apps but not apps the user downloads from the store.
Give these instruction to users. On all platforms, the crash data option is in the Diagnostics section of the Privacy settings.
To share crash data with iOS developers
In Settings, tap Privacy.
Scroll to the bottom and tap Diagnostics & Usage.
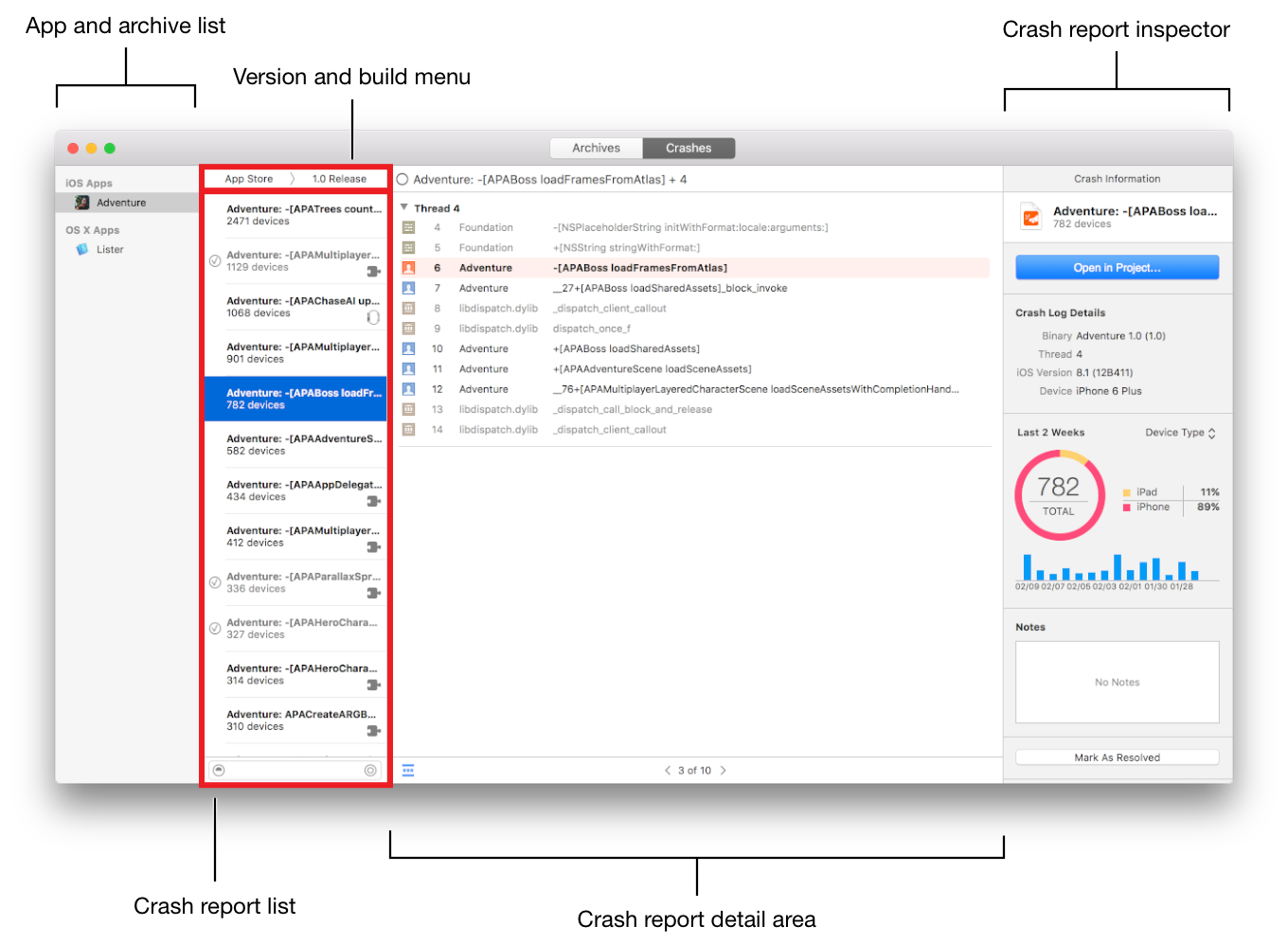
If necessary, tap the Share With App Developer switch to enable it.
Similarly, ask Mac users to share their crash data with app developers.
To share crash data with Mac developers
In System Preferences, click Security & Privacy.
Click Privacy and in the left column, click Diagnostics & Usage.
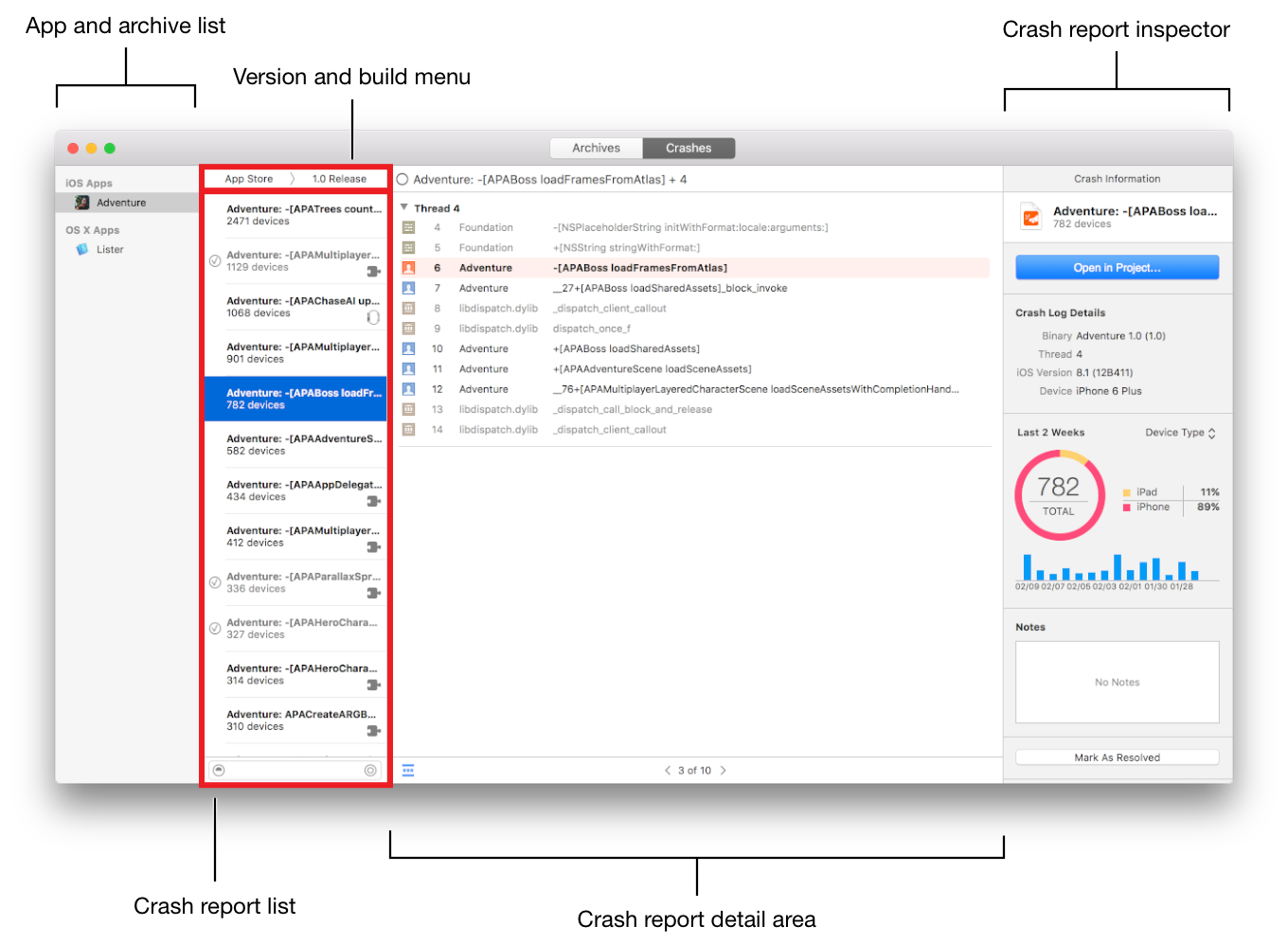
Select “Share crash data with app developers.”
To enable the Privacy options, click the lock icon. In the dialog that appears, enter the credentials for a system account with admin privileges and click Unlock.
Apple TV users can also share their crash data.
To share crash data with tvOS developers
In Settings, click General and click Privacy.
Under Diagnostic Data, click “Share with App Developers.”
In the dialog that appears, click “Send to Apple.”
In the Devices Window, you can view details about a crash log directly on a device or import crash reports you receive from other sources. If you have an archive containing the matching build and .dSYM files, Xcode automatically symbolicates crash reports. Xcode replaces the memory addresses in the crash log with human-readable function names and line numbers. Then you can view the stack trace for each execution thread in the Devices window.
For this reason, do not delete archives that you upload, export, and distribute to users. For example, if you distribute your app using an ad hoc provisioning profile or team provisioning profile (read Exporting Your App for Testing (iOS, tvOS, watchOS) and Exporting Your App for Testing (Mac)), retain the archive so you can import unsymbolicated crash reports you receive from testers.
You can also view crashes for apps distributed using TestFlight or the store. If you include bitcode when you upload your app, the store retains the .dSYM files and you must download them before you can view crashes in the Devices window. If you don’t include bitcode or distribute your app outside the store, your archive already contains the .dSYMfiles.
Note: If you upload your app with symbols, you can view crash reports in the Crashes organizer instead, described in Viewing Crash Reports in the Crashes Organizer.
If you include bitcode when you upload your app, download the associated .dSYM file first.
To download the dSYMs files
In the Archives organizer, select the archive.
Click the Download dSYMs button.
Xcode inserts the .dSYM files in the selected archive.
Important: Xcode uses the version and build numbers in the archive to request the .dSYM files. Therefore, always increment the build number, described in Setting the Version Number and Build String, before uploading your app.
To view crash logs on a device or import a crash report
Choose Window > Devices.
If necessary, connect your device to your Mac.
Select the device under Devices, and click the View Device Logs button.
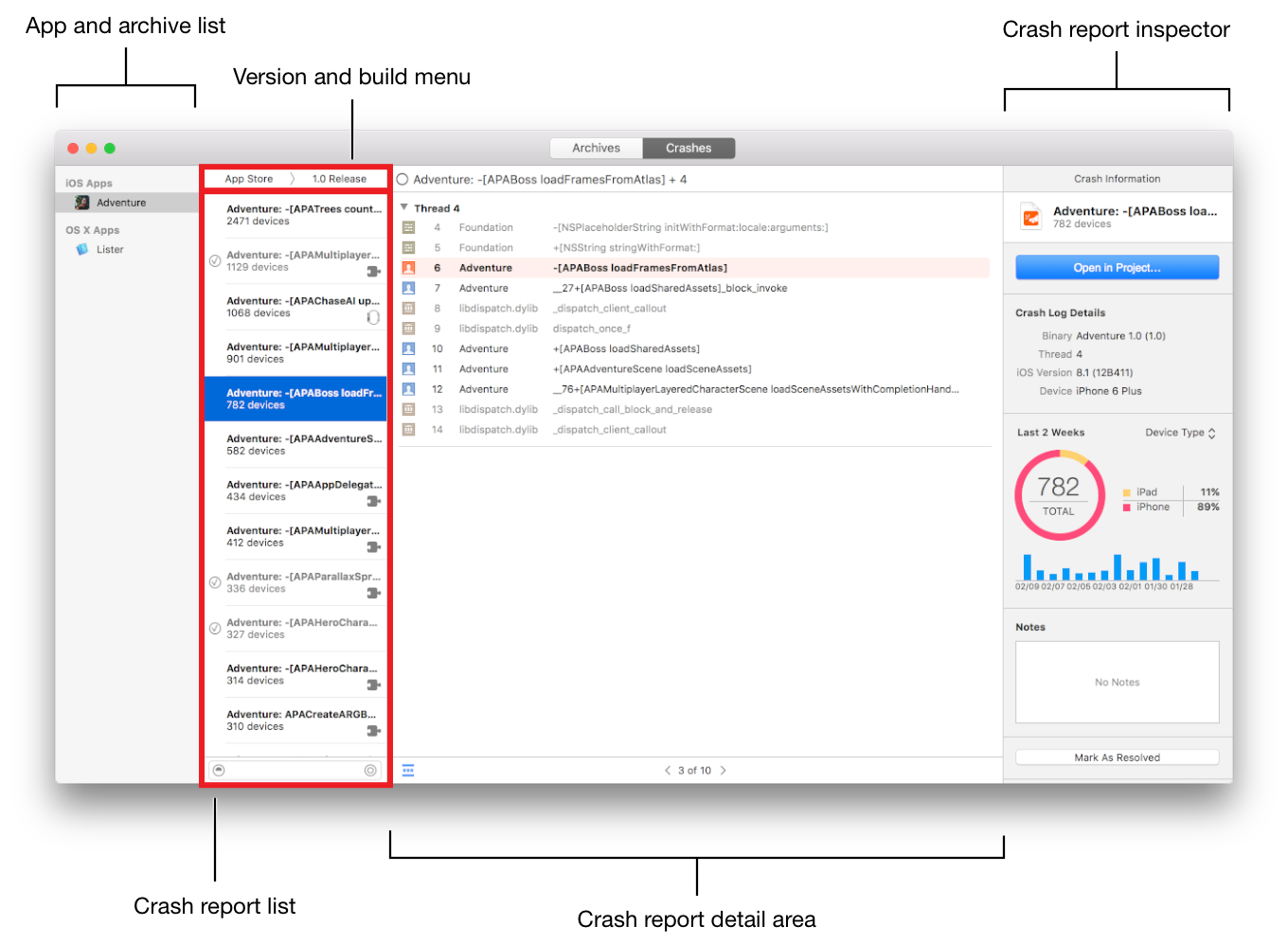
A sheet appears displaying the crash logs on the device.
To view a crash log, select it in the left column.
View the crash log in the detail view on the right.
To import a crash report, drag the crash report from the Finder to the left column of the sheet.
Click Done.
Make sure to test the exact same build that crashed. Save all the archives that you distribute for testing or upload to iTunes Connect. Verify that the archive in Xcode matches the crash report by comparing the build and version numbers. Follow these same steps to determine if you’re testing the same build that you submitted to the store.
For Mac apps, to reproduce a crash, use a guest account with a fresh install of the version of OS X that matches the crash report. Don’t attempt to recreate a crash using a developer or admin system account, because the problems you want to analyze may not occur.
Crash logs are collected from apps running on these operating system releases and viewable in these Xcode releases.
Crashes of target
Running OS
Available in
iOS app
iOS 8.2 and later
Xcode 6.3 and later
iOS app extension
iOS 8.3 and later
Xcode 7.0 and later
Mac app
OS X 10.10 and later
Xcode 7.0 and later
Mac app extension
OS X 10.11 and later
Xcode 7.1 and later
tvOS app
tvOS 9.0 and later
Xcode 7.2 and later
WatchKit extension
watchOS 2 app paired with iOS 9.1 app
Xcode 7.1 and later
Apple 官方网站链接:
https://developer.apple.com/library/content/documentation/IDEs/Conceptual/AppDistributionGuide/AnalyzingCrashReports/AnalyzingCrashReports.html#//apple_ref/doc/uid/TP40012582-CH21-SW3