
转载请注明出处:http://www.cnblogs.com/yuxiuyan/p/7565345.html
上回书说到了unity的基本操作。这回我们来侃侃unity中的组件与脚本。
一.组件与脚本简介
二.鼠标与键盘输入
三.使用变换组件移动游戏物体
四.物理组件之刚体
五.物理组件之碰撞体
六.刚体常用方法介绍
七.刚体碰撞事件监测与处理
八.刚体触发事件监测与处理
九.游戏打包与发布
十.入门总结
一.组件与脚本简介
组件(Component),顾名思义,就是游戏物体的组成部件。
这和我们对现实生活的认识是一致的。就比如说一台主机,是有CPU,显卡,主板,内存条等等组成的。这些部件就是主机的“组件”。这些组件一旦有不满意的,随时可以增删改查。
Unity3D就是一个“组件式”的游戏引擎,它使用各种各样的的组件“拼装”了游戏物体,最终再把游戏物体拼装成游戏。

上图是一个Plane的自带组件。
Unity3D为我们提供了许多种类的组件。后期其实就是各种组件的使用和特性,以及它们能实现的功能和效果。
按照我们老祖宗的理论,五行是组成世界的最基本元素。那么在Unity3D中,组件就是组成游戏世界的最基本元素。
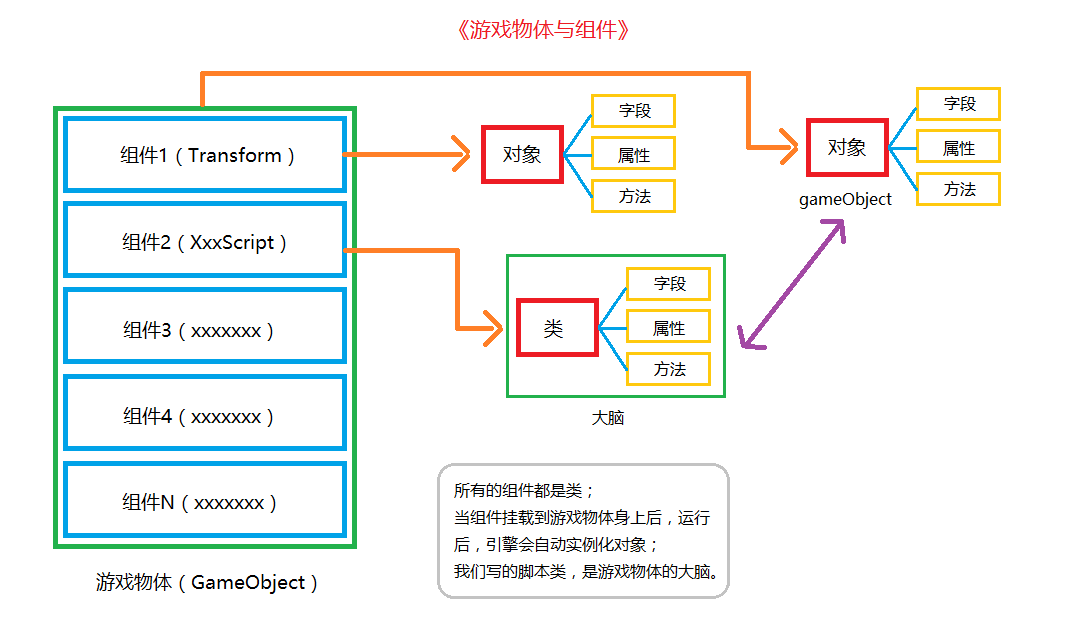
我总结出了上面一幅图,这幅图相当重要,大家需要认真看看。因为这涉及到了游戏物体与脚本中类和对象的联系。

在这里提一个最最基本的组件之一——Transform组件。
Transform,中文为“变换”,这个组件有三大基本属性,Position(世界位置坐标),Rotation(相对自身坐标系的旋转角度),Scale(相对于初始的缩放比例)。
这个组件是每一个游戏物体都有的属性,并且不能删除。其实想想也是,在现实生活中,只要是一个物体必定有方位、旋转、缩放的属性。
通过修改这三大属性的X\Y\Z值,我们就可以控制物体的“变换”信息了。这里有一个小技巧,当把鼠标放到X\Y\Z上时,鼠标变成了可以左右拖动的标志,可以直接左右拖动改变值,当然直接修改值也是ok的。
脚本(Script),也就是给游戏物体写的代码,用来控制游戏的逻辑。在Unity3D 5.x版本后,只支持C#脚本和JavaScript脚本。在国内开发的主流的C#。
我们说过,Assets文件夹是总管,所以我们在Assets中新建一个Scripts文件夹,用来管理脚本资源。
在Scripts文件夹中右键-->Create-->C# Script。C#脚本文件的后缀是“.cs”。双击脚本文件,可以调用代码编辑器进行编辑。
在上一步我们新建了一个脚本,这次打开它看看究竟是什么东东。

ok,我们看到这次unity帮我们新建立了一个类,类名就是我们的脚本文件名。然后它继承自MonoBehaviour类,这个类呢,在unity的地位和作用,类似于在java中的Object类,所以重要性不言而喻。有兴趣的童鞋可以去看看这个类的实现。可以看一下这篇文章:http://blog.csdn.net/yuyueliuliu/article/details/43795333。还能看到,这个脚本using了UnityEngine的引擎。然后unity还帮我们写了两个方法Start()和Update()。
Start():当游戏运行起来,这个方法就会马上执行且只执行一次。由此看来,这个方法非常适合做初始化的工作。事实上也是这样的,我们常常在这个方法中做一些GetComponent()的操作。
Update():循环调用,每一帧就调用一次。我大致测了一下,一般的场景大概是每秒60次的样子。
这里还要介绍一个方法:Debug.Log()。这个用来输出调试。如果你的目标是“helloworld”,ok,这个方法正好就是这样。
顺便提一句,Start()和Update()都是unity内部的“事件方法”,不需要我们人工调用,系统会自动调用和管理这些方法的。
运行游戏,脚本自动执行。
这是一个first.cs脚本:
using UnityEngine; using System.Collections; public class first : MonoBehaviour { void Start () { Debug.Log("这是Start方法"); } void Update () { Debug.Log("这是Update方法"); } }
把它添加到灯光上,运行游戏,控制台效果:

二.鼠标与键盘输入
上面我们已经知道了C#脚本的大致套路。说到写代码就是各位童鞋的长处了。这次我们实现一下让游戏读出我们的输入。
unity很友好地为我们都写好了方法,我们只需要调用这些接口就ok了。
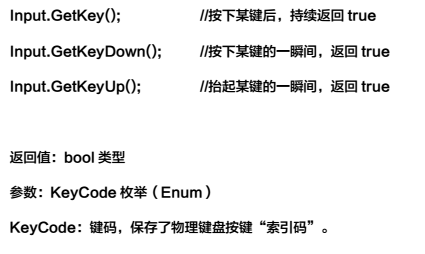
案例如下:
1 using UnityEngine; 2 using System.Collections; 3 4 public class InputTest : MonoBehaviour { 5 6 void Update () { 7 if (Input.GetKey(KeyCode.A)) 8 { 9 Debug.Log("按下了A键"); 10 } 11 if (Input.GetKeyDown(KeyCode.A)) 12 { 13 Debug.Log("GetKeyDown"); 14 } 15 if (Input.GetKeyUp(KeyCode.A)) 16 { 17 Debug.Log("GetKeyUp"); 18 } 19 } 20 }
直接上方法。
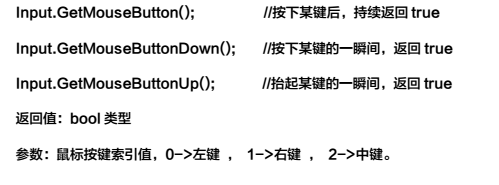
用法和监听键盘输入类似,在这里就不再写代码举例了(笑~)。
三.使用变换组件移动游戏物体
上面提到了鼠标键盘监听控制,也提到了Transform组件,我们利用脚本,可以把两者组合起来,实现通过键盘让游戏物体动起来!



备注:脚本也可以看成组件,一般是要控制哪个游戏物体就把脚本挂载到哪个物体上。
下面就是一个例子:
1 using UnityEngine; 2 using System.Collections; 3 4 public class StudentMove : MonoBehaviour 5 { 6 private Transform trans; 7 8 // Use this for initialization 9 void Start() 10 { 11 trans = gameObject.GetComponent<Transform>(); 12 } 13 14 // Update is called once per frame 15 void Update() 16 { 17 if (Input.GetKey(KeyCode.W)) 18 { 19 trans.Translate(Vector3.forward * 0.1f, Space.World); 20 } 21 if (Input.GetKey(KeyCode.A)) 22 { 23 trans.Translate(Vector3.left * 0.1f, Space.World); 24 } 25 if (Input.GetKey(KeyCode.S)) 26 { 27 trans.Translate(Vector3.back * 0.1f, Space.World); 28 } 29 if (Input.GetKey(KeyCode.D)) 30 { 31 trans.Translate(Vector3.right * 0.1f, Space.World); 32 } 33 } 34 }
把这个脚本,拖到游戏物体的Inspector面板上,然后点击游戏的“运行”按钮,可以发现我们已经可以通过键盘的W\A\S\D键控制物体的前左后右的移动了!amazing!

四.物理组件之刚体
在上面我们通过Transform组件实现了物体位置的移动,但是仔细研究一下发现了以下几个特点:
这样看起来物体动是动了,但是不太真实,和我们现实生活中有很大差别。

大家应该都听过或者玩过《愤怒的小鸟》,小鸟的抛物线运动,石头的坍塌,都是符合物理规律的。
我们说过,组件是构成游戏物体的基础。所以,我们需要其他组件来使物体符合物理规律。
刚体(Rigidbody),属于物理类组件。添加了刚体组件的游戏物体,就有了重力,就会做自由落体运动,也就实现了现实物体的物理运动。
选择游戏物体-->菜单栏点击Componment-->Physics-->Rigidbody,给物体添加刚体组件成功!

看着上图,我们了解一下它的几个常用属性。
Mass[质量],可以设置物体的质量,你可以认为单位是KG。
Drag[阻力],一般是指空气阻力,0表示没有空气阻力,空气阻力越大,物体自由落体越慢。当值很大时,物体甚至会停止运动,漂浮在空中。
Angular Drag[角阻力],收到扭曲力时候的空气阻力,0表示没有阻力,当值很大时,物体甚至会停止运动。
Use Gravity[使用重力]。当勾选之后,如果物体掉入场景之外,会落入“深渊”。

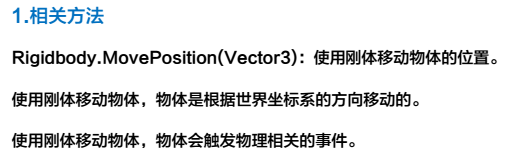


直接上脚本:
1 using UnityEngine; 2 using System.Collections; 3 4 public class RigidbodyMove : MonoBehaviour 5 { 6 private Transform trans; 7 private Rigidbody rigid; 8 9 // Use this for initialization 10 void Start() 11 { 12 trans = gameObject.GetComponent<Transform>(); 13 rigid = gameObject.GetComponent<Rigidbody>(); 14 } 15 16 // Update is called once per frame 17 void Update() 18 { 19 if (Input.GetKey(KeyCode.W)) 20 { 21 rigid.MovePosition(trans.position + Vector3.forward * 0.1f); 22 } 23 if (Input.GetKey(KeyCode.A)) 24 { 25 rigid.MovePosition(trans.position + Vector3.left * 0.1f); 26 } 27 if (Input.GetKey(KeyCode.S)) 28 { 29 rigid.MovePosition(trans.position + Vector3.back * 0.1f); 30 } 31 if (Input.GetKey(KeyCode.D)) 32 { 33 rigid.MovePosition(trans.position + Vector3.right * 0.1f); 34 } 35 } 36 }
代码很简略,但是却实现了像现实物体一样的物理运动,很神奇。
五.物理组件之碰撞体
上面使用刚体组件的物体,在场景中其他物体可以产生碰撞的效果。其实碰撞目标物体的,是专门有一个组件来负责的,就是碰撞体组件(Collider)。
换个说法,我们控制的物体A与物体B的碰撞,实质上是物体A与物体B的碰撞体组件发生了作用关系。

碰撞体可以理解成我们模型的“外骨骼”。
 这是一个什么也没有动的原来的Cube。
这是一个什么也没有动的原来的Cube。
把物体的渲染器(上面的Renderer的勾选去掉)屏蔽,可以发现物体的碰撞体长得什么样子:
 显示的就是Cube外层的碰撞体组件。
显示的就是Cube外层的碰撞体组件。
只要我们创建了物体,unity就默认为我们加上了碰撞体组件,没有碰撞体的刚体是没有意义的,就失去了刚体本该有的物理特性。
换句话说,物理特性是刚体组件和碰撞体组件一起表现出来的。
其实这一对“好基友”有很多很多的故事,大致总结了一下。

碰撞体组件按照它们的形状,大致可以分为以下几类。
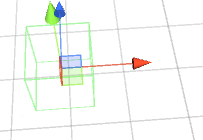
盒子碰撞体,形状是立方体,用来包裹盒子状的模型,比如箱子、门、房子,等等。有几个常用属性:

Is Trigger:设置是否为触发器。这个属性非常重要,在后面讲触发器会经常使用。
Material:物理材质。
Center:碰撞体也可以设置中心点。一般来说碰撞体中心点就是物体的几何中心点。
Size:设置物体的“外骨骼”的尺寸。
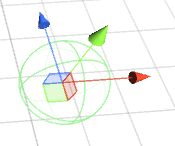

球形碰撞体,和上面的盒子碰撞体基本类似,Radius是半径。


胶囊碰撞体,属性和球形碰撞体类似,Direction是指设置它的高度的方向。
网格碰撞体,用来包裹复杂结构的模型
Mesh:根据指定的网格,生成碰撞体。
六.刚体常用方法介绍
有了组件,必然有新带来的方法。
作用:给刚体一个力,使刚体按照“世界坐标系”进行运动。

其中的ForceMode是力的模式,是一个枚举类型,决定以什么样的方式添加力给刚体。

1 using UnityEngine; 2 using System.Collections; 3 4 public class ForceTest : MonoBehaviour 5 { 6 private Rigidbody rigid; 7 void Start() 8 { //获取物体的刚体组件 9 rigid = gameObject.GetComponent<Rigidbody>(); 10 } 11 void Update() 12 { //给刚体施加一个相对世界坐标系向前的力 13 rigid.AddForce(Vector3.forward, ForceMode.Force); 14 } 15 }
作用:给刚体添加一个力,让刚体按照“自身坐标系”进行运动。

由此可以知道,AddForce()和AddRelativeForce()是非常像的,这俩其实就是双胞胎,只不过一个是相对世界坐标系,另一个是相对自身坐标系罢了。
这个是固定的更新方法。这个方法值得说道说道。一查网上资料还真不少,那就不献丑了~
Update()方法是每一帧刷新一次,但是时间间隔是不确定的。而FixedUpdate()方法是固定时间间隔(默认0.02秒)刷新一次。
这个值是可以自己设定的。Edit-->Project Settings-->Time-->Fixed Timestep。

基本上和物理相关的操作,代码都是写在FixedUpdate()方法里面。如果你写在了Update()里,会出现卡顿的现象。
七.刚体碰撞事件监测与处理
啥叫“碰撞事件”呢?当一个用刚体控制的物体与另外一个物体碰撞时,就会触发碰撞事件。
注:目标物体必须带有Collider组件。
碰撞 Collision
比如,一个射击类游戏,我们发射了子弹,子弹是一个由刚体控制运动的物体。子弹射中了敌人,我们怎么监测这个碰撞呢?
这个Collision参数是什么呢?
这个是“碰撞”的一个类,用来传递碰撞信息。
Collision.gameObject属性,与当前物体碰撞的物体的引用。
gameObject.name属性,当前物体的名字。
上代码示例:
1 using UnityEngine; 2 using System.Collections; 3 4 public class CollisionCube : MonoBehaviour { 5 6 void OnCollisionEnter(Collision coll) 7 { 8 if(coll.gameObject.name != "Ground") 9 Debug.Log ("Enter " + coll.gameObject.name); 10 } 11 12 void OnCollisionExit(Collision coll) 13 { 14 if(coll.gameObject.name != "Ground") 15 Debug.Log ("Exit " + coll.gameObject.name); 16 } 17 18 void OnCollisionStay(Collision coll) 19 { 20 if(coll.gameObject.name != "Ground") 21 Debug.Log ("Stay " + coll.gameObject.name); 22 } 23 24 }
八.刚体触发事件监测与处理
将碰撞体组件上的Is Trigger选项选中,当前的游戏物体的碰撞体组件就变成了触发器。
我想大家应该都理解“触发器”的概念。
注:移动的刚体物体都会穿透碰撞体勾选了“Is Trigger”选项的物体。
当一个用刚体控制的物体进入到另一个物体的触发器范围内,就产生了触发事件。
这个不与目标物体发生直接的碰撞(接触),而是只要进入目标物体的“触发范围”就能执行某些操作。
那怎么设定“触发范围”呢?其实和我们上面设置碰撞体范围的方法是一致的。
这个Collider参数是什么呢?
这个是“碰撞体”的一个类,用来传递触发信息。
Collision.gameObject属性,进入触发范围内的目标物体的引用。
gameObject.name属性,当前物体的名字。
1 using UnityEngine; 2 using System.Collections; 3 4 public class TriggerCube : MonoBehaviour { 5 6 void OnTriggerEnter(Collider coll) 7 { 8 Debug.Log (coll.gameObject.name+"on trigger enter"); 9 } 10 void OnTriggerStay(Collider coll) 11 { 12 Debug.Log (coll.gameObject.name+"on trigger stay"); 13 } 14 void OnTriggerExit(Collider coll) 15 { 16 Debug.Log (coll.gameObject.name+"on trigger exit"); 17 } 18 }
九.游戏打包与发布
好了,当我们制作好了一个游戏,怎么把它发布到各个平台呢?
其实很简单。untiy已经帮我们做好了绝大部分事情。
我们要做的事情:
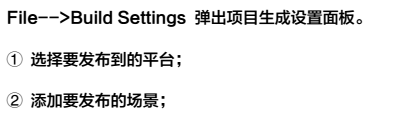
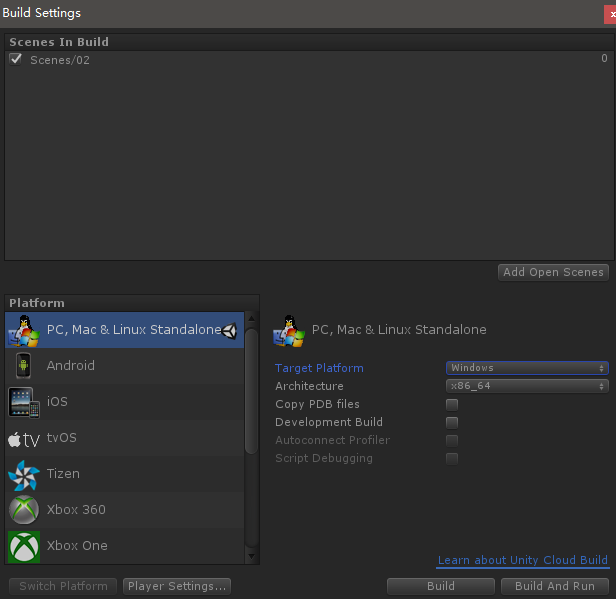

一个exe文件,一个data数据文件夹,两者缺一不可。

十.入门总结
这个阶段我们从最简单的组件与脚本学起,介绍了鼠标键盘的交互,怎么移动物体,了解了刚体、碰撞体以及常用的几个方法,还学习了怎么打包发布。那么unity的基本操作差不多告一段落。虽然还有很多没有介绍到,那我们在做demo的过程中再学再用吧。我还把上面介绍到的所有的方法和属性写了一个思维导图文件,缩略图:
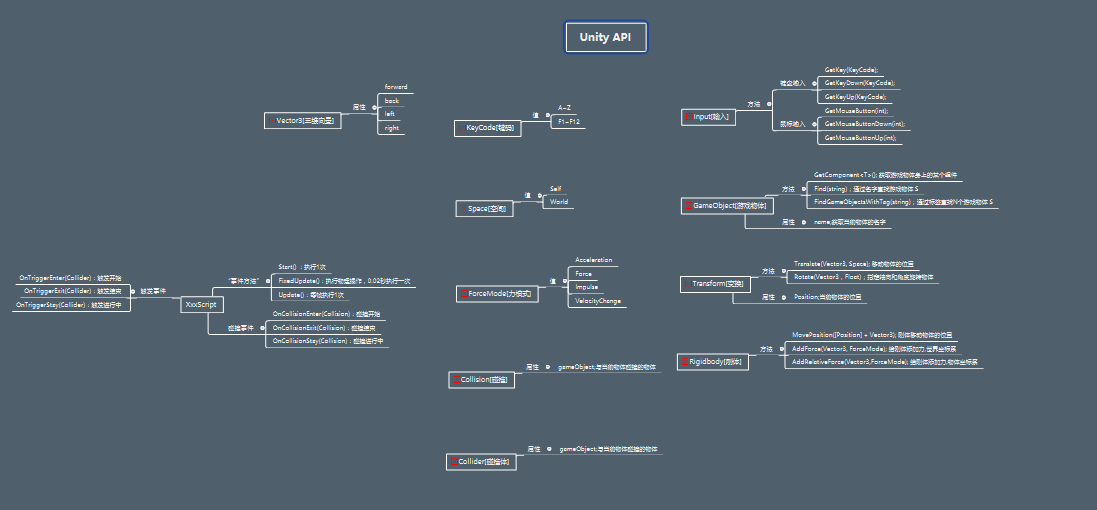
详细的地址:链接:http://pan.baidu.com/s/1dFMXvpf 密码:8xq0
ok,今天告一段落。