Azure Web 应用提供高度可缩放、自修补的 Web 托管服务。 本快速入门演示如何将第一个 ASP.NET Web 应用部署到 Azure Web 应用中。 完成后,便拥有了一个资源组,该资源组包含一个应用服务计划和一个具有已部署的 Web 应用程序的 Azure Web 应用。
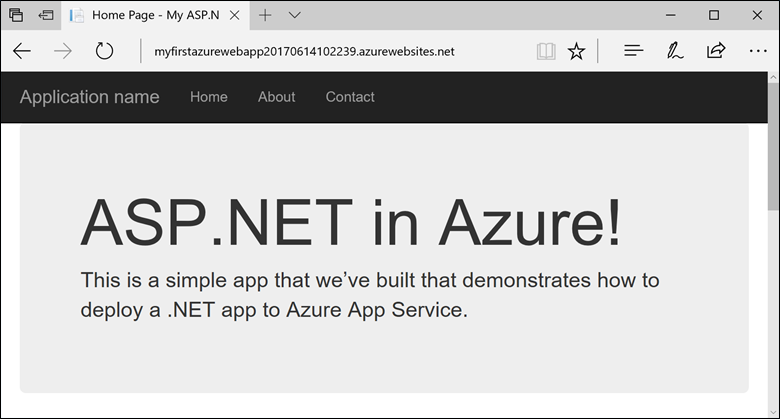
若要完成本教程,需执行以下操作:
使用以下工作负荷安装 Visual Studio 2017:
Azure 开发
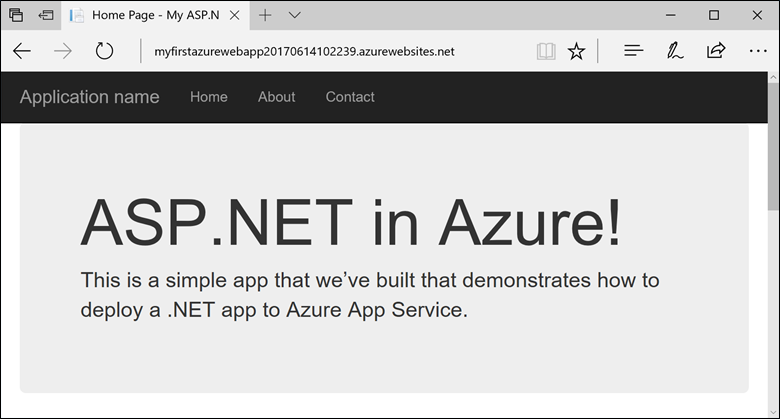
如果没有 Azure 订阅,可在开始前创建一个试用帐户。
若要将 Visual Studio 连接到 Azure 中国区,可按使用 Visual Studio 2015 连接中国区 Azure中的说明操作。
如果使用的是 Visual Studio 2015 Update 2 或更高版本,可以按照以下图片中的说明,选中“启用隔离的 Azure Active Directory 配置”选项。
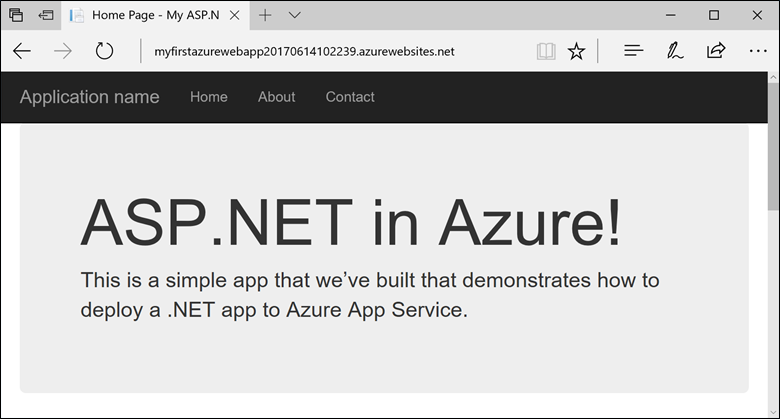
如果使用的是 Visual Studio 2017,可按 使用 Visual Studio 2017 连接中国区 Azure中的说明操作。
在 Visual Studio 中,通过依次选择“文件”>“新建”>“项目”创建项目。
在“新建项目”对话框中,选择“Visual C#”>“Web”>“ASP.NET Web 应用程序(.NET Framework)”。
将应用程序命名为 myFirstAzureWebApp,然后选择“确定”。
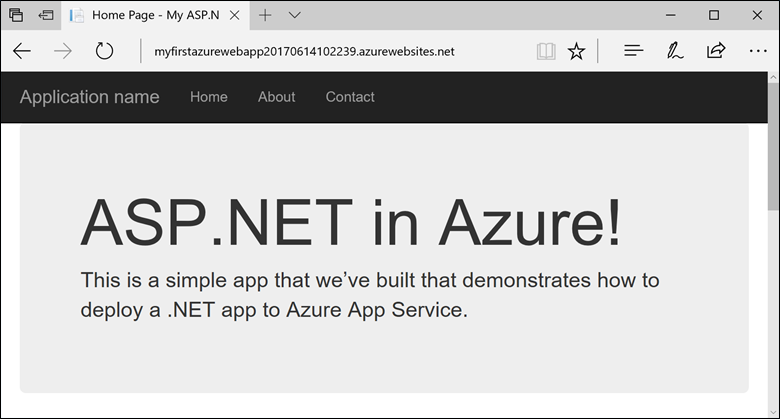
可将任何类型的 ASP.NET Web 应用部署到 Azure。 在本快速入门教程中,请选择“MVC”模板,并确保将身份验证设置为“无身份验证”。
选择“确定” 。
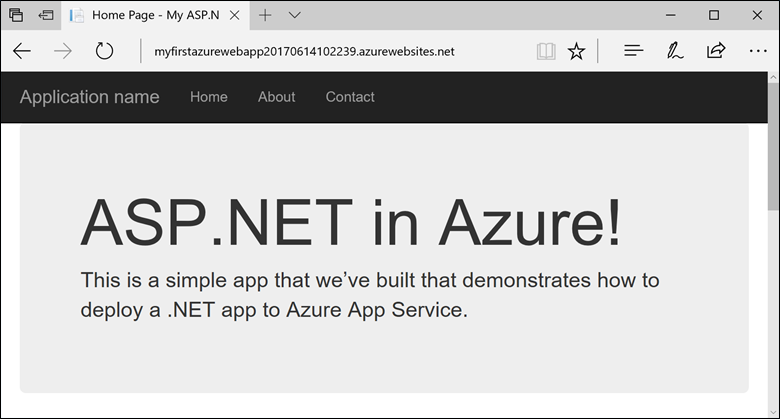
在菜单中,选择“调试>启动但不调试”以在本地运行 Web 应用。
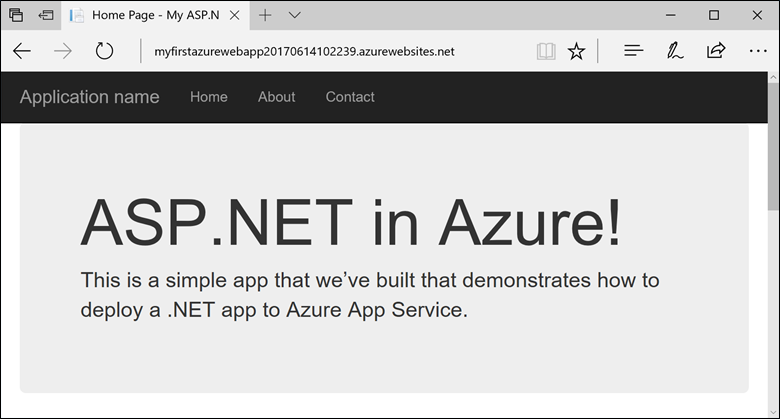
在“解决方案资源管理器”中右键单击“myFirstAzureWebApp”项目,然后选择“发布”。
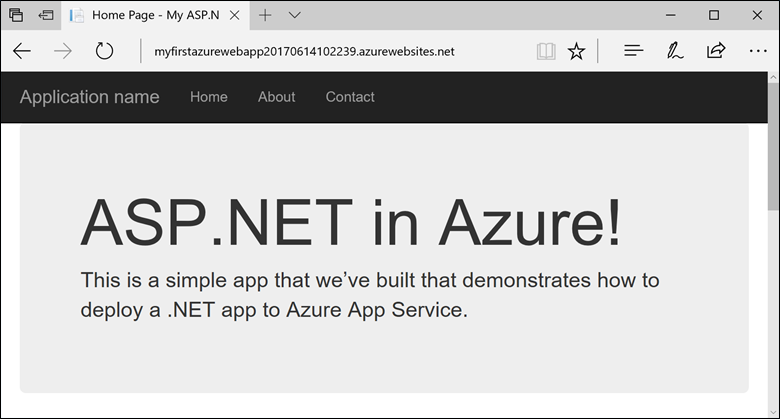
确保已选择“Azure 应用服务”,然后选择“发布”。
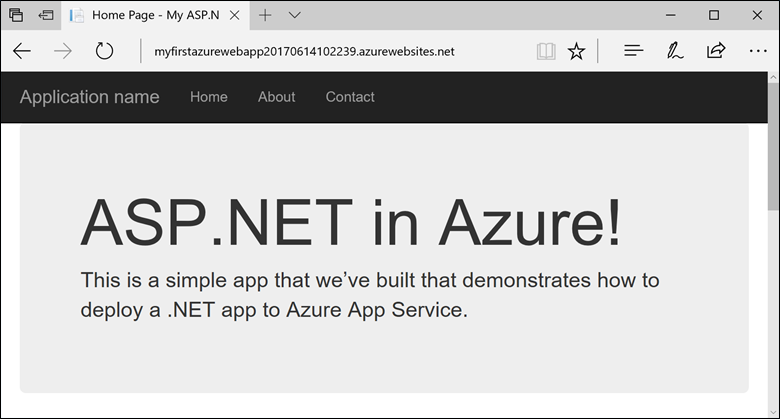
此时将打开“创建应用服务”对话框,它可帮助你创建在 Azure 中运行 ASP.NET Web 应用所需的所有 Azure 资源。
在“创建应用服务”对话框中,选择“添加帐户”,然后登录到你的 Azure 订阅。 如果已经登录,请确保该帐户包含你的 Azure 订阅。 可以选择登录帐户来添加正确的帐户。
如果已经登录,请先不要选择“创建”。
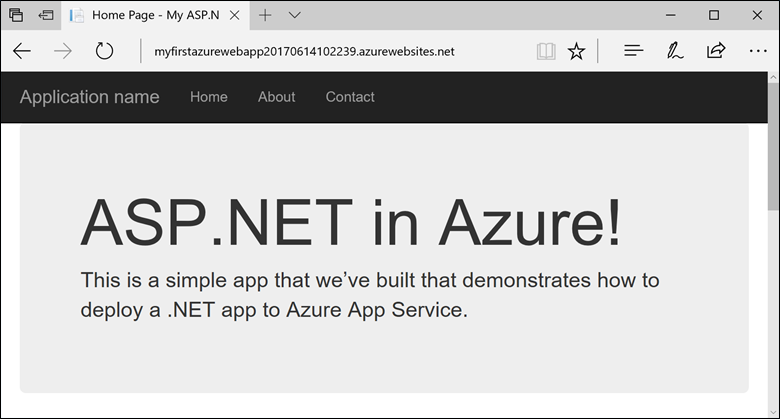
登录后,可在此对话框中创建 Azure Web 应用所需的所有资源。
资源组是在其中部署和管理 Azure 资源(例如 Web 应用、数据库和存储帐户)的逻辑容器。
在“资源组”旁边,选择“新建”。
将资源组命名为 myResourceGroup,然后选择“确定”。
应用服务计划表示用于托管应用的物理资源集合。 分配到应用服务计划的所有应用程序将共享该计划定义的资源。 托管多个应用时,此共享可让你节省资金。
应用服务计划定义:
在“应用服务计划”旁边,选择“新建”。
在“配置应用服务计划”对话框中,使用位于屏幕截图后的表中的设置。
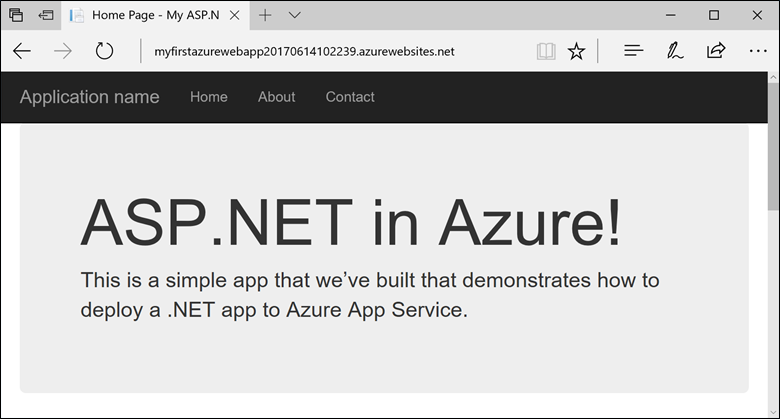
选择“确定” 。
最后,创建并发布 Web 应用